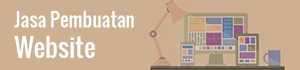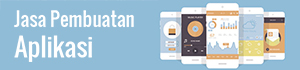Last Updated on August 4, 2023 by appkey
Apakah ini pertama kalinya Anda belajar komputer? Lantas, bagian mana yang ingin Anda pelajari terlebih dahulu? Apakah icon yang ada di office button salah satu nya?
Seperti yang kita ketahui, ada banyak hal yang bisa dipelajari di dalam komputer, mulai dari untuk kebutuhan pekerjaan, membuat presentasi, membuat laporan, menyimpan file, mengakses internet dan lain sebagainya.
Namun pada umumnya, mereka yang memutuskan untuk belajar komputer merupakan orang-orang yang dapat menggunakan dan mengoperasikan lembar kerja Microsoft Word. Di dalam lembar kerja Microsoft Word terdapat banyak icon-icon, salah satunya adalah icon yang ada di office button.
Menggunakan lembar kerja Microsoft Word bukan hanya difungsikan untuk mengetik atau membuat tulisan saja, karena jika Anda ingin tampilan tulisan tersebut menjadi rapi, beraturan dan enak untuk dibaca, maka Anda harus mengaturnya dengan menggunakan icon-icon yang tersedia di dalamnya.
Dari sekian banyak icon yang ada, yang memiliki peran cukup dominan karena memang banyak digunakan, yaitu icon yang ada di office button. Lantas apa itu?
Daftar Isi
Icon yang Ada Di Office Button dan Penjelasannya
Office Button merupakan icon yang berada di bagian pojok kiri atas di dalam lembar Microsoft Word. Office Button memiliki dua area, yakni di sisi kiri dan sisi kanan. Di sisi kiri terdapat perintah yang terdiri dari: New, Open, Save, Save As, Prepare, Print, Send, Publish, dan Close. Yang mana setiap perintah tersebut memiliki fungsi masing-masing, sehingga Anda hanya tinggal menggunakannya sesuai dengan kebutuhan.
Kemudian, di sisi kanan merupakan jalan pintas file dokumen yang baru-baru ini telah Anda buka. Jadi, jika Anda ingin membuka kembali file-file dokumen tersebut, Anda tinggal klik tanpa perlu mencarinya di bagian dokumen penyimpanan.
Icon yang Ada Di Office Button dan Fungsinya
Sebagai pemula atau orang yang baru belajar komputer, pasti Anda merasa kebingungan dengan fungsi setiap menu icon yang ada di Office Button. Agar bisa mempelajari dan menggunakannya, maka Anda harus mengenali fungsinya terlebih dahulu.
NEW
Dalam bahasa Indonesia, New artinya ‘baru’, maka dengan menggunakan atau mengklik menu NEW Anda akan membuka lembar kerja Microsoft Word baru yang masih kosong. Untuk cara lain, Anda juga bisa membuka lembar kerja baru Microsoft Word dengan menekan Ctrl + N pada keyboard.
OPEN
Jika hendak membuka dan melihat file dokumen yang telah tersimpan, Anda bisa memilih menu OPEN, karena fungsinya memang digunakan untuk membuka file dokumen yang telah berhasil disimpan.
SAVE
Agar lembar kerja Microsoft Word yang telah Anda kerjakan tidak hilang, Anda harus menyimpannya dengan menu Save. Cara lain, Anda bisa menyimpan dengan memilih icon berbentuk disket ataupun dengan menekan CTRL + S pada keyboard.
SAVE AS
Apa bedanya menu Save dengan Save As? Save artinya ‘simpan’, sedangkan Save As artinya ‘simpan sebagai’. Dari arti namanya, Anda pasti dapat menyimpulkan fungsinya, yakni untuk menyimpan file dokumen dalam format tertentu yang sesuai dengan keinginan Anda, karena di dalam menu Save As terdapat pemilihan format yang berbeda-beda.
Fungsi icon yang ada di office button selanjutnya adalah Print, yakni digunakan untuk mencetak lembar dokumen yang sedang aktif atau yang sedang Anda buka saat ini untuk dicetak ke dalam mesin printer.
PREPARE
Icon prepare digunakan untuk menerapkan properti khusus terhadap file dokumen aktif (lembar kerja dokumen yang sedang dibuka), sehingga Anda tinggal pilih mana yang dianggap sesuai dengan kebutuhan.
SEND
Seperti yang telah Anda ketahui, arti Send berarti “kirim”. Yang jelas fungsinya memang digunakan untuk mengirimkan file dokumen aktif melalui email maupun lewat faximile, sehingga proses pengiriman bisa dijalankan jauh lebih cepat.
PUBLISH
Di bawah Send, terdapat Publish / Publikasi. Yang mana, fungsinya adalah untuk menerbitkan file dokumen aktif langsung ke website, blog dan lain sebagainya.
CLOSE
Digunakan untuk menutup file dokumen aktif. Namun jika file dokumen tersebut penting adanya, sebaiknya disimpan terlebih dahulu sebelum Anda memilih “Close”.
Setelah Anda mengetahui satu per satu fungsi icon yang ada di office Button, tentu saja Anda tidak lagi kebingungan dalam mengoperasikannya, sehingga Anda pun dapat mengatur file dokumen Anda sesuai dengan kebutuhan.
Icon yang Ada di Office Button dan Kelebihannya
Selain memiliki fungsi masing-masing, keberadaan setiap icon di Office Button memiliki kelebihan. Yang mana, diantaranya adalah sebagai berikut ini:
- Dapat dengan mudah mengelola file dokumen
- Dapat mencetak hingga mengirimkan file dokumen dengan cepat
- Dapat mengatur file dokumen sesuai dengan properti yang diinginkan, karena setiap opsi sudah disediakan secara lengkap, sehingga Anda tinggal memilihnya sesuai dengan kebutuhan
- Fungsi atau kegunaan dari masing-masing icon mudah untuk diingat
Sebagai seorang pemula, mungkin Anda akan bertanya tentang, “di sebelah icon yang ada di office button sebenarnya adalah icon apa?”
Oh, maksud Anda adalah ketika icon save (berbentuk disket) redo dan undo (arah panah memutar ke kiri dan kanan). Jika benar, maka itulah yang dinamakan “Quick Access Toolbar”.
Custom Quick Access Toolbar
Sebagaimana yang telah diketahui, Quick Acces Toolbar berada di sebelah kanan dari icon yang ada di Office Button. Namun, Quick Access Toolbar ini memiliki tombol Custom yang merupakan tanda panah bawah. Di dalam Custom Quick Access Toolbar, Anda bisa menambahkan pilihan icon yang muncul, caranya sangatlah mudah, yakni:
Menambahkan Tombol Icon
Dalam keadaan standar, terdapat tiga tombol yang ada di Quick Access Toolbar (di sebelah icon yang ada di office button), yakni tombol save, undo dan redo. Cara untuk menambahkan tombol, Anda hanya tinggal klik tombol kanan bawah, kemudian centang icon yang hendak ditampilkan, maka pilihan yang Anda tambahkan (yang dicentang) akan muncul dalam urutan Quick Access Toolbar.
Menambahkan Command
Apabila Anda ingin melihat tampilan command dengan lebih lengkap, maka Anda tinggal pilih ‘More Command’ yang ada di tanda panah bawah pada Quick Access Toolbar. Cara lainnya, Anda juga bisa menambahkan command dengan cara pilih Office Button > Word Options, kemudian pilih tombol Customize di panel kiri jendela Word Options.
Jika sudah, maka tekan OK untuk menerapkan hasil penambahan command. Kemudian, tampilan pada Quick Access Toolbar akan mengalami perubahan, karena akan ada banyak tombol yang bertambah.
Nah, selain icon yang ada di office button, lantas icon atau tombol apa lagi yang Anda tanyakan di dalam lembar kerja file dokumen Microsoft Word?
Sebagai orang yang hendak belajar komputer, khususnya dalam menggunakan dan mengoperasikan Microsoft Word, pasti Anda merasa kebingungan dengan banyaknya icon-icon yang ditampilkan di dalamnya. Terlebih lagi Microsoft Word hadir dalam beberapa versi, yang mana setiap icon memiliki tampilan dan peletakan yang berbeda.
Cobalah lihat antara Microsoft Word 2003, Microsoft Word 2007, Microsoft Word 2010, Microsoft Word 2013 hingga pada Microsoft Word 2017. Sangat terlihat jelas bahwa dalam setiap versi, tampilan setiap icon dan tombol-tombolnya peletakannya mengalami perubahan. Kendati demikian, itu bukanlah sebuah masalah besar selama Anda telah mengetahui setiap fungsi dari icon dan tombol-tombol tersebut, sehingga Anda hanya perlu sedikit penyesuaian untuk menggunakan Microsoft Word dalam berbagai versi.
Icon yang Ada di Office Button dan Menu Home
Dalam keadaan standar, menu home selalu tampil di awal. Menu home memiliki banyak icon dan tombol yang biasanya penggunanya sangat dominan dalam pengerjaan file dokumen Microsoft Word. Untuk itu, Anda harus memahami masing-masing fungsinya dengan baik.
Sebagai contoh penjelasan kali ini, di sini akan dijabarkan mengenai masing-masing fungsi setiap tombol pada menu home dalam versi Microsoft Word 2007. Mengapa yang dipilih adalah Microsoft Word 2017? Sebab, dibandingkan dengan versi lainnya, Microsoft Word 2007 lebih banyak digunakan oleh mereka yang berprofesi sebagai seorang penulis, karena dianggap lebih mudah dioperasikan dibandingkan dengan versi lainnya.
Cut
Tombol Cut berfungsi untuk menghapus dan memindahkan teks maupun objek ke dalam clipboard. Dalam keyboard Anda bisa menggunakan tombol Cut dengan cara menekan CTRL + X.
Copy
Copy digunakan untuk menyalin teks maupun objek yang telah dipilih ke dalam clipboard. Apabila ingin menggunakannya dengan keyboard, maka Anda bisa tekan CTRL + C.
Paste
Tombol paste tepat berada di bawah icon yang ada di office button. Paste terdiri dari tiga jenis, diantaranya adalah:
Paste (CTRL + V)
Digunakan untuk menempatkan / memindahkan objek maupun teks di dalam clipboard untuk disisipkan pada bagian yang diinginkan.
Paste Special (ALT + CTRL +V)
Digunakan untuk menempatkan / memindahkan objek maupun tes di dalam clipboard untuk disisipkan pada format yang berbeda.
Paste As Hyperlink
Digunakan untuk menempatkan / memindahkan objek maupun teks sebagai hyperlink (berbentuk URL).
Format Painter
Format Painter difungsikan untuk menyalin format pada Clipboard agar dapat diletakkan pada posisi yang diinginkan.
Font (CTRL+SHIFT+F)
Untuk mendapatkan hasil file dokumen Microsoft Word yang rapi, maka selain menggunakan icon yang ada di office button sebagai hasil akhir, maka Anda juga perlu menyempurnakannya dengan menggunakan setiap tombol yang ada di dalam icon font, yakni diantaranya, meliputi:
Fonts Huruf
Dalam tampilan standar pada file dokumen Microsoft 2007, tampilan font hurufnya adalah Calibri (body). Namun, Anda bisa mengubahnya, sesuai dengan pilihan font huruf yang diinginkan pada teks, yakni tinggal menekan jenis-jenis yang ada di tanah panah ke bawah.
Font Size
Di sebelah font huruf terdapat pilihan font size, yakni berupa angka yang dapat dipilih sebagai ukuran huruf pada penulisan teks di dalam clipboard.
Grow Font (CTRL +>)
Grow Font disimbolkan dalam icon A besar (kapital). Fungsinya adalah untuk memperbesar teks font secara instan.
Shrink Font (CTRL +<)
Kebalikan dari Grow Font, Shrink Font disimbolkan dalam icon huruf A dengan ukuran yang lebih kecil. Yang mana, fungsinya adalah untuk memperkecil ukuran fonts secara instan.
Clear Formatting
Tepat di sebelah Shrink Font terdapat tombol Clear Formatting yang fungsinya, adalah untuk menghapus format teks yang telah dipilih.
Bold (CTRL +B)
Bold difungsikan untuk mempertebal teks yang telah Anda pilih (biasanya sering digunakan dalam penulisan heading).
Italic (CTRL +I)
Italic difungsikan untuk memiringkan teks yang telah dipilih (biasanya digunakan untuk menandai bahasa asing maupun kata serapan).
Underline (CTRL +U)
Underline difungsikan untuk memberikan garis bawah pada teks yang telah dipilih (biasanya untuk menekankan / memperjelas deskripsi teks). Jenis garis pada underline bisa diatur sesuai dengan keinginan Anda. Anda bisa mengaturnya dengan memilih arah panah ke bawah tepat di sebelah Underline (simbol huruf U dengan garis bawah).
Strikethrough
Strikethrough difungsikan untuk memberikan garis tengah atau garis coretan pada teks yang telah dipilih.
Subscript (CTRL +=)
Subscript difungsikan untuk mengetikkan karakter pemangkatan atau pangkat (huruf berukuran lebih kecil di bawah huruf sebelumnya).
Superscript (CTRL +SHIFT ++)
Superscript difungsikan untuk mengetikkan karakter pemangkatan atau pangkat (huruf berukuran lebih kecil di atas huruf sebelumnya)
Change Case (SHIFT F3)
Change Case difungsikan untuk mengubah status huruf kapital – huruf kecil atau besar kecil pada teks maupun kata yang telah dipilih.
Text Highlight Color
Text Highlight Color difungsikan untuk memberikan latar belakang warna pada text yang telah dipilih.
Font Color
Font Color difungsikan untuk memberi warna teks pada bagian teks / kata yang telah dipilih.
Paragraph
Berikutnya adalah icon-icon yang dapat mengatur paragraph teks, agar penulisan dalam clipboard lembar file dokumen dapat tersusun lebih rapi dan lebih menarik untuk dibaca, sebelum Anda menyimpannya dengan menggunakan icon yang ada di office button. Adapun beberapa icon dan tombol yang dapat mengatur paragraf adalah sebagai berikut:
Bullets
Bullets difungsikan untuk memberikan atau menghilangkan tanda bullet (simbol) di tiap paragraf yang telah dipilih.
Numbering
Numbering difungsikan untuk memberikan atau menghilangkan format penomoran pada paragraf yang telah dipilih.
Multilevel List
Multilevel List difungsikan untuk membuat posisi penomoran berupa angka atau nomor urut dalam paragraf yang telah dipilih.
Decrease Indent
Decrease Indent difungsikan untuk menghapus atau menurunkan posisi paragraf ke arah kiri.
Increase Indent
Increase Indent difungsikan untuk menambahkan atau memberi posisi paragraph ke arah kanan.
Sort
Sort difungsikan untuk mengurutkan data atau teks pada sebuah tabel.
Show/ Hide¶ (CTRL +*)
Show/ Hide ¶ difungsikan untuk menampilkan dan menyembunyikan koreksi paragraf yang telah dibuat.
Align Text Left (CTRL+L)
Align Text Left difungsikan untuk mengatur perataan teks / paragraf ke arah kiri (rata kiri).
Center (CTRL+E)
Center difungsikan untuk mengatur teks / paragraf untuk rata tengah.
Align Text Right (CTRL+R)
Align Text Right difungsikan untuk mengatur teks / paragraf ke arah kanan (rata kanan).
Justify (CTRL+J)
Justify difungsikan untuk mengatur perataan teks / paragraf ke kanan
Line Spacing
Line Spacing difungsikan untuk mengatur jarak antar baris teks atau paragraf. Yang mana Anda bisa mengaturnya sesuai dengan ukuran yang dikehendaki.
Shading
Shading difungsikan untuk memberikan latar belakang warna pada teks atau paragraf yang telah dipilih.
Bottom Border
Bottom Border difungsikan untuk memberikan garis tepi pada teks atau paragraf yang terpilih. Dan, bisa juga digunakan untuk membuat tabel.
Styles
Pilihan berikutnya yang ada di dalam menu Home adalah style, yakni berupa pilihan untuk mengatur teks atau paragraf menjadi lebih rapi dan berurutan sebelum disimpan ke dalam icon yang ada di office button. Adapun fungsinya, adalah sebagai berikut:
Heading Style
Heading Style digunakan untuk memberikan style (sentuhan desain) pada teks, Anda dapat menggunakan beberapa jenis format style diantaranya: Title, Heading 1, ¶ No Spacing, ¶ Normal, Subtitle, Subtle Emphasis, Emphasis, dan lain-lain sebagainya. Jadi, sesuaikan pilihan dengan kebutuhan Anda.
Change Styles
Change Styles disimbolkan dalam icon huruf AA yang saling berdekatan satu sama lain. Change Style difungsikan untuk mengubah style paragraph yang sedang aktif. Jadi, Anda bisa mengaturnya sesuai dengan keinginan.
Editing
Bagian terakhir yang ada di dalam menu Home adalah icon ‘Editing’. Di dalamnya terdapat beberapa icon dan tombol yang memiliki fungsi sebagai berikut:
Find (CTRL +F)
Find difungsikan untuk mencari (search) kata yang ada pada setiap halaman tersebut.
Replace (CTRL +H)
Replace difungsikan untuk mengubah kata yang ada pada halaman dengan kata yang Anda diinginkan.
Select
Select difungsikan untuk melakukan seleksi teks, paragraph atau gambar yang ada pada halaman tersebut.
Setelah Anda mengetahui setiap fungsi dan kegunaan icon yang ada di office button, tentu Anda dapat mengoperasikan Microsoft Word dengan baik. Namun, Anda tidak perlu menghafalkanya satu persatu, dengan Anda sering belajar menggunakan setiap icon dan tombol yang ada dalam menu yang telah disediakan, maka Anda pun dapat mengingat setiap fungsi dan kegunaannya dengan sendirinya. Semoga informasi ini berguna ya!
Ingin mendapatkan lebih banyak tips penting dan artikel terbaru? Follow MARKEY adalah solusinya! Klik https://markey.id/ atau download MARKEY APP di Play Store maupun AppStore agar tidak ketinggalan info artikel terbaru setiap hari. Sampai jumpa lagi!
Jasa Pembuatan Aplikasi, Website dan Internet Marketing | PT APPKEY
PT APPKEY adalah perusahaan IT yang khusus membuat aplikasi Android, iOS dan mengembangkan sistem website. Kami juga memiliki pengetahuan dan wawasan dalam menjalankan pemasaran online sehingga diharapkan dapat membantu menyelesaikan permasalahan Anda.