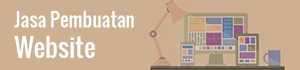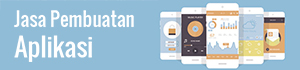Last Updated on July 11, 2023 by appkey
Di komputer Anda tentu banyak sekali terinstall aplikasi-aplikasi yang akan membuat komputer Anda barat yang pasti akan mempengaruhi kinerja dari komputer itu sendiri. Namun dengan Windows 10 Startup, Anda bisa mengakali ini supaya aplikasi-aplikasi tersebut tidak memberatkan komputer Anda. Terlebih lagi bagi aplikasi-aplikasi yang secara otomatis berjalan saat komputer baru saja dinyalakan.
Pernahkah Anda merasakan hal itu? Tentu ada yang mengganggu dan ada yang tidak. Aplikasi-aplikasi apa sajakah itu? Contohnya antivirus, Mozilla, Chrome atau aplikasi lain sesuai pengaturan komputer Anda. Dulu, Windows menggunakan fitur msconfig untuk membatasi aplikasi atau software yang otomatis menyala saat komputer baru saja dinyalakan. Mengapa harus dibatasi?
Supaya menjadikan komputer atau laptop Anda lebih cepat dalam mempersiapkan diri setelah proses booting. Pada era startup windows 10 ini, windows mengubah sedikit cara pengerjaannya. Memang ada beberapa orang yang menghendaki beberapa aplikasi atau software langsung berjalan saat proses booting.
Software tersebut biasanya merupakan software yang penting bagi Anda. Jika ada aplikasi atau software yang tidak Anda butuhkan kemudian berjalan otomatis sendiri tentu akan mengganggu produktivitas Anda. Oleh karena itu, berikut ini akan dibahas bagaimana cara mengatur startup windows 10 termasuk cara membuat daftar aplikasi, mengurangi dan lain sebagainya.
Daftar Isi
Windows 10 Startup : Langkah-Langkah dan Cara Mengaturnya
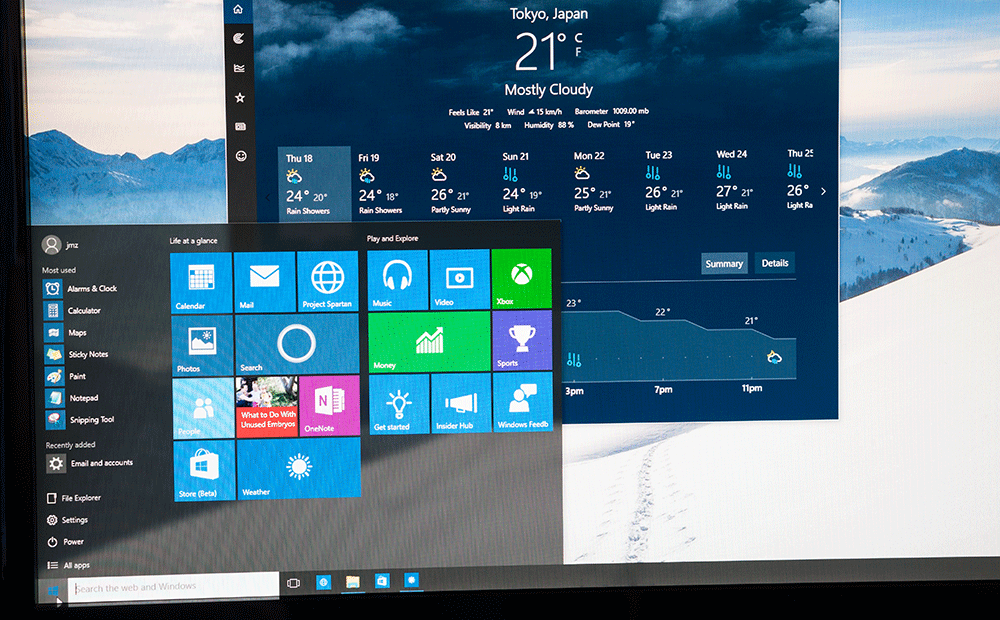
Cara menonaktifkan aplikasi atau software Windows 10 Startup lewat Task Manager
Sebelum memulai ke langkah-langkahnya, Anda harus terlebih dahulu menentukan mana aplikasi software yang tidak Anda butuhkan dan mana aplikasi atau software yang Anda butuhkan untuk otomatis berjalan pada startup.
Amati terlebih dahulu bagaimana komputer Anda berjalan. Setelah memiliki listnya, Anda bisa melanjutkan dengan langkah-langkah berikut ini.
- Nyalakan komputer atau laptop Anda.
- Setelah menyala, klik ikon search pada layar komputer dan ketikan Task Manager.
- Klik menu tersebut untuk menjalankannya.
- Selain menggunakan cara di atas, Anda juga bisa menggunakan kombinasi CTRL + Alt + Delete untuk kemudian memilih menu Task Manager.
- Jika Task Manager Anda memulai dari daftar minimal, maka Anda perlu mengeklik more details untuk membuka daftar lainnya.
- Apabila tampilan Task Manager sudah menampilkan detail yang lengkap, klik Startup.
- Setelah itu, komputer Anda akan menampilkan seluruh daftar aplikasi yang berada di laptop atau komputer Anda yang memiliki izin untuk melakukan startup.
- Di sinilah saatnya Anda untuk memilih aplikasi dan software apa yang Anda tidak kehendaki untuk memulai startup di awal saat proses booting.
- Klik kanan pada aplikasi atau software tersebut kemudian pilih Disabled.
- Di sini, Anda juga harus memperhatikan startup impactnya. Jika low atau medium, maka sebaiknya tidak usah dinonaktifkan. Karena tidak akan berdampak banyak pada komputer Anda.
- Namun jika statusnya high atau not measured itu berarti keberadaan software tersebut di startup akan berdampak banyak pada komputer Anda. Oleh karena itu sebaiknya dinonaktifkan dengan mengklik menu Disabled.
Cara menonaktifkan aplikasi atau software di Windows 10 Startup lewat Setting Windows
Selain memakai task manager, menonaktifkan aplikasi atau software startup juga bisa dilakukan lewat setting windows. Caranya mudah dan lebih simple dari cara di atas.
- Pada start menu, pilihlah menu Setting.
- Setelah itu, pilihlah menu Apps dan kemudian klik Startup yang berada pada bagian bawah.
- Anda bisa menonaktifkan aplikasi yang dirasa mengganggu dengan menggeser ke tombol Off.
Menonaktifkan aplikasi dan software startup tidak bisa diremehkan karena dapat berdampak pada komputer Anda, karena aplikasi dan software yang tidak penting, akan mengonsumsi banyak daya yang akan memperlambat komputer atau laptop Anda serta baterainya juga akan cepat habis.
Cara mengaktifkan aplikasi atau software di Windows 10 Startup
Setelah Anda menonaktifkan aplikasi dan software yang menurut Anda mengganggu kinerja komputer Anda, maka saatnya untuk mengatur kembali aplikasi yang Anda inginkan untuk Windows Startup.
Cara ini akan Anda lakukan dengan mengcopy direktori shortcut aplikasi ke lokasi yang Anda tentukan di Windows. Hal ini akan membuat windows menjalankan aplikasi bersamaan dengan PC Anda saat sesudah proses booting. Langkah-langkahnya sebagai berikut.
- Klik pada menu Win dan scroll ke aplikasi yang Anda pilih untuk dijalankan di windows startup. Anda bisa memilih seperti Antivirus, Microsoft Word, Excel, Powerpoint dan lain sebagainya.
- Klik kanan pada aplikasi tersebut dan pilih more.
- Setelah itu, pilih Open file location, maka Windows akan menunjukkan posisi aplikasi tersebut berada.
*Ada satu catatan yang harus Anda perhatikan di sini. Jika menu Open file location tidak ada pada aplikasi tersebut, itu berarti aplikasi atau software tersebut tidak bisa di mulai saat bootup.
- Jika Anda sudah dialihkan pada lokasi aplikasi yang Anda pilih, klik kanan pada shortcut ikon aplikasi dan klik copy. Atau Anda bisa menggunakan CTRL + C
- Mulai program run di windows dengan menekan kombinasi tombol Win + R.
- Kemudian di dalam text box yang tersedia dalam program ini, ketik shell:startup.
- Klik OK maka Anda akan diarahkan ke folder aplikasi startup yang Anda pilih.
- Di folder tersebut, klik kanan dan paste shortcut aplikasi yang sudah Anda copy tadi. Atau Anda bisa menggunakan cara praktis dengan kombinasi CTRL + V.
- Folder windows startup Anda sudah siap. Ulangi cara ini untuk menambahkan aplikasi dan software lainnya yang Anda kehendaki.
- Jika Anda menghapus shortcut aplikasi apapun dari folder ini, maka aplikasi tersebut tidak akan berada di daftar startup Anda lagi. Anda bisa mengeceknya di Windows Task Manager.
- Restart laptop atau komputer Anda untuk mengetahui apakah pengaturan baru Anda sudah berhasil atau belum.
Dengan menambah dan mengurangi aplikasi pada folder startup Anda, Anda bisa memilih mana aplikasi penting yang sebaiknya sudah berjalan pada saat komputer menyala dan mana aplikasi tidak penting yang mengganggu kinerja laptop Anda.
Cara Mengatur Windows 10 Startup Agar Proses Booting bisa Secepat Kilat
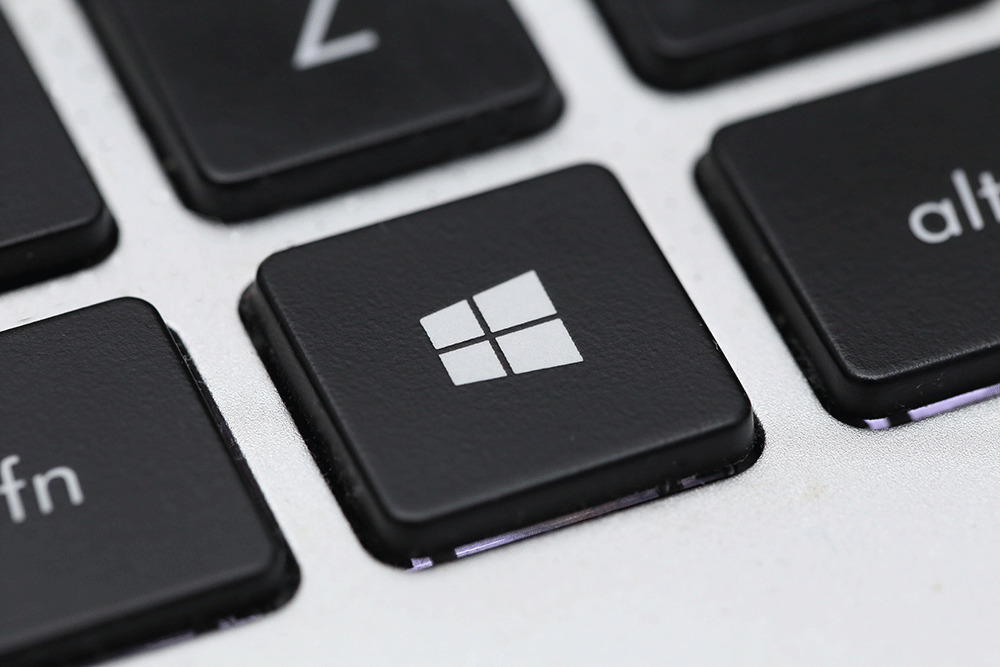
Kali ini, kita akan membahas bagaimana cara mengatur Startup Windows 10 agar proses booting bisa secepat kilat. Tentu Anda sudah tahu apa proses booting itu. Booting adalah proses penyalaan komputer sampai komputer Anda benar-benar menyala. Mungkin ada beberapa dari komputer atau laptop Anda lemot saat proses booting ini sehingga berakibat laptop tidak segera menyala.
Berikut ini langkah-langkah mengatur startup windows 10 supaya proses booting bisa secepat kilat.
Mempercepat booting dengan mematikan program yang masih berjalan pada startup
Seperti yang kita tahu bahwa dengan mengaktifkan aplikasi atau software pada startup akan berdampak pada kecepatan booting laptop atau komputer. Namun tidak semua aplikasi memiliki daya untuk menyebabkan dampak tersebut.
Biasanya aplikasi yang membuat booting lambat itu adalah aplikasi berat yang memiliki status startup high dan not measured. Namun, jika Anda merasa semua aplikasi atau software pada startup harus dihentikan, maka berikut ini cara mudah untuk menghentikannya.
- Langkah pertama adalah dengan melakukan klik kanan pada tombol start yang biasanya ada di pojok kiri laptop Anda.
- Setelah Anda klik kanan maka akan muncul serangkaian menu, klik pada task manager.
- Setelah itu akan muncul beberapa program-program yang sedang komputer Anda jalankan.
- Anda bisa langsung mengakhiri program-program yang dirasa Anda sudah tidak memerlukannya lagi dengan cara klik kanan pada program tersebut dan klik end task.
- Pastikan Anda tahu atau mengerti software yang Anda berhentikan, karena jika salah bisa-bisa komputer Anda mengalami error.
Mempercepat booting dengan cara mengaktifkan fast startup
Dengan Fast Startup juga merupakan cara untuk mempercepat proses booting sebuah komputer. Tidak seperti cara di atas yang hanya untuk meringankan beban komputer saja, melainkan cara ini adalah cara khusus untuk mempercepat proses booting. Caranya sangat mudah, Anda hanya perlu mengikuti langkah-langkah berikut.
- Pertama, siapkan komputer Anda.
- Klik kanan pada ikon baterai yang ada pada taskbar Anda.
- Setelah klik kanan maka akan ada beberapa opsi, pilihlah Power Option.
- Setelah itu pada bagian kiri, pilihlah menu Choose what the power button does.
- Kemudian Anda pilih change setting that currently available.
- Begitu mengklik pengaturan tersebut, Anda akan dialihkan ke pengaturan berikutnya.
- Klik pada Turn on fast startup dan Save Changes untuk menyimpan pengaturan tersebut.
Sebenarnya, masih ada banyak cara lagi untuk mempercepat proses booting ini. Namun karena kita hanya fokus perihal Startup Windows 10 maka cara yang disediakan hanya seputar itu. Atau Anda juga bisa menghapus folder-folder sampah yang sudah tidak Anda gunakan agar kinerja komputer menjadi lebih cepat.
Windows 10 Startup : Cara Memperbaiki Error Pada Windows
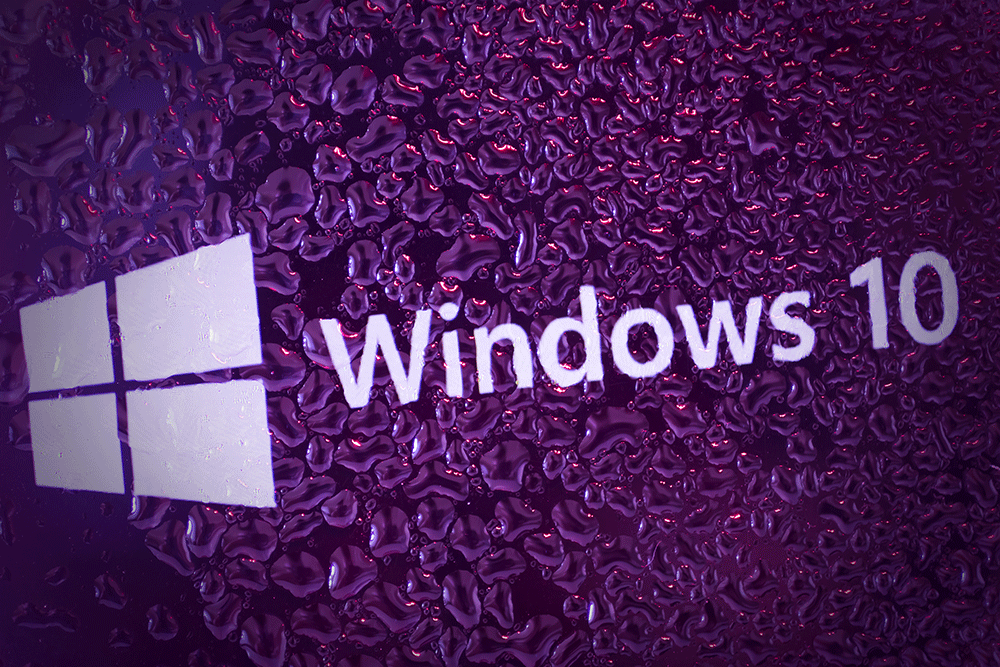
Software komputer memang rentan sekali dengan yang namanya error termasuk pada startup windows 10. Banyak sekali penyebab errornya sistem misalnya dikarenakan virus, malware dan masih banyak lagi.
Jika Windows 10 Startup Anda terjadi error, tidak perlu khawatir karena bisa Anda perbaiki sendiri tanpa membawanya ke tukang servis. Berikut ini bagaimana cara memperbaiki startup windows 10 yang mengalami error.
Penyebab Startup Windows 10 Error
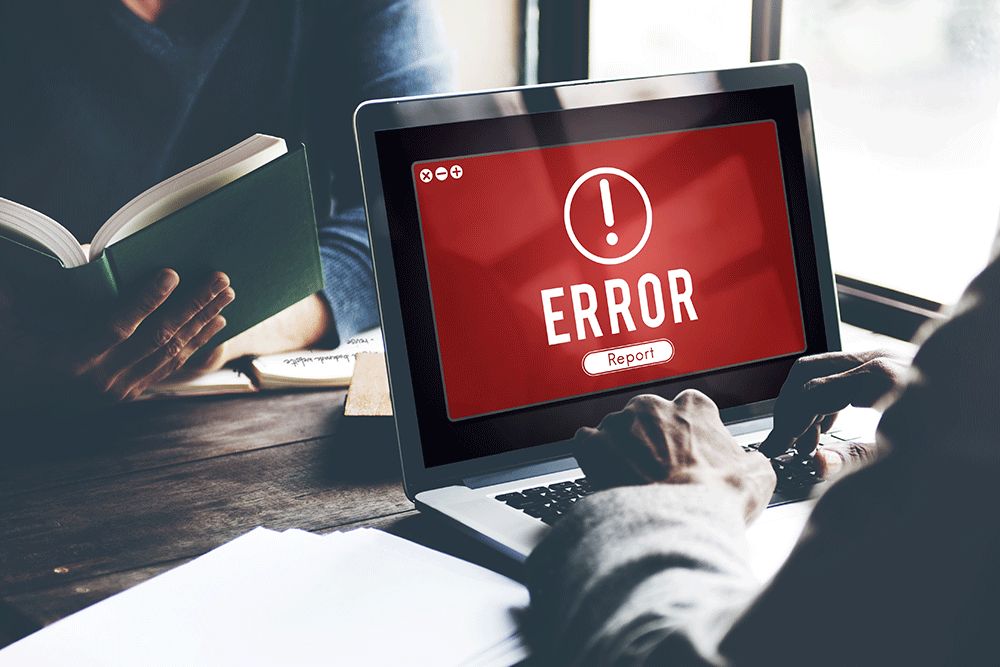
- Terkena virus atau malware sehingga merusak file windows yang penting. Itu bisa mengakibatkan windows error.
- Software windows abal-abal atau tidak kompatibel sehingga dapat menyebabkan windows 10 Anda ngehank bahkan berujung pada komputer yang tiba-tiba mati dan merusak file sistem windows.
- Kebiasaan tidak mematikan komputer dengan benar. Hal ini sering disepelekan namun jika sudah menjadi kebiasaan bisa berakibat fatal.
5 Cara Memperbaiki error Pada Startup Windows 10

Kami merangkum 5 cara mudah yang bisa Anda praktekkan ketika startup windows 10 Anda mengalami error. Perhatikan instruksi berikut ini.
Memperbaiki error menggunakan startup repair
- Di dalam windows 10 terdapat aplikasi startup repair otomatis yang sudah terpasang. Anda dapat menggunakan ini untuk mengatasi error yang komputer Anda alami.
- Klik advanced setting.
- Kemudian pilih menu troubleshoot yang berada di tengah.
- Setelah itu klik advanced options.
- Pada tampilan berikutnya, pilih startup repair untuk memperbaiki error yang terjadi.
- Tunggulah sampai proses repair selesai.
Memperbaiki error menggunakan Bootrec Command Actions
Cara ini digunakan untuk error yang disebabkan karena ada masalah master boot record pada komputer Anda. Untuk memperbaiki dengan cara ini, langkah-langkahnya adalah sebagai berikut.
- Pertama-tama klik kanan pada menu Start.
- Klik kanan pada command prompt dan kemudian pilih Run as administrator.
- Pada tampilan administrator ketik ‘Bootrec/Fixmbr’ tanpa menggunakan tanda petik. Hal itu untuk menulis Master Boot Record pada sistem.
- Atau, Anda juga bisa mengetik pada tampilan administrator dengan ‘Bootrec/Fixboot’ untuk menciptakan boot sektor baru.
- Setelah Anda mengetik salah satu di atas, jangan lupa untuk tekan Enter.
- Kemudian akan muncul bootrec command dengan tulisan ‘bootrec rebuildbcd’ atau ‘Bootrec/Scanos’.
- Tunggu sampai proses selesai. Biasanya hanya memakan waktu beberapa detik saja.
- Jika berhasil maka akan ada tulisan successfully pada tampilan administrator.
Cara memperbaiki error menggunakan System Restore
- Pertama-tama restart komputer Anda.
- Kemudian saat proses startup di mulai dan muncul merk komputer Anda, tekan F8.
- Dengan begitu akan membawa Anda pada startup setting.
- Kemudian pilih Booting Safe
- Jika berhasil, maka Anda akan masuk pada safe mode.
- Setelah itu, jalankan system restore.
- Pilihlah restore point pada saat komputer Anda masih dalam keadaan normal.
- Ikuti petunjuk selanjutnya sesuai yang diinstruksikan.
- Tunggulah sampai proses restore selesai.
- Untuk menguji bahwa perbaikan Anda berhasil atau tidak restart komputer sekali lagi.
- Jika berhasil, komputer Anda akan kembali normal seperti biasanya.
Cara memperbaiki error menggunakan System File Check
Jika ketiga cara di atas masih belum bisa memperbaiki error di startup windows 10, maka berikut ini cara lain untuk memperbaikinya. Cara ini termasuk cara cukup cepat karena tidak butuh banyak instruksi. Sebelumnya, masuk ke command prompt komputer Anda.
Sudah tahu caranya bukan? Setelah masuk ke command prompt ketik “sfc/scannow” tanpa menggunakan tanda petik. Lalu enter. Setelah itu command prompt akan secara otomatis menscan komputer Anda untuk mendeteksi masalah pada startup windows 10 Anda. Tunggu sampai selesai, kemudian restart komputer.
Cara memperbaiki error menggunakan DISM Utility Command
Cara terakhir untuk memperbaiki error dalam startup windows 10, Anda bisa menggunakan DISM Utility Command. Untuk menyelesaikannya Anda perlu masuk ke command prompt terlebih dahulu.
- Buka start menu, kemudian pilih All Apps.
- Pada bagian bawah, Anda akan melihat file windows system.
- Pilih command prompt dan run as administrator.
- Pada command prompt ketik “dism /online /cleanup-image /scanhealth”.
- Jangan lupa untuk enter.
- Gunanya adalah untuk mengecek kondisi kesehatan komputer Anda.
- Jika komputer Anda ternyata ada masalah, Untuk memperbaikinya, Anda bisa mengetik di command prompt dengan “dism /online /cleanup-image /restorehealth” (tanpa menggunakan tanda petik).
- Tunggu proses perbaikan sampai selesai. Biasanya tidak membutuhkan waktu lama.
- Untuk mengecek apakah berhasil atau tidak, Anda bisa restart komputer Anda.
- Seperti yang kita tahu DISM utility memiliki dua layanan yakni scanhealth dan cleanup image.
Pilihlah salah satu cara di atas untuk memperbaiki error Windows 10 Startup yang ada di komputer Anda. Jika dari kelima cara tersebut masih tidak bisa, kemungkinan ada sumber masalah yang lain. Sebaiknya Anda meminta bantuan tenaga profesional. Demikian informasi ini disampaikan, semoga bermanfaat untuk Anda.
[online-about]
Ingin mendapatkan lebih banyak tips penting tentang pengelolaan bisnis online? Follow MARKEY adalah solusinya! Klik https://markey.id/ atau download MARKEY APP di Play Store maupun AppStore agar tidak ketinggalan info artikel bisnis terbaru setiap hari. Sampai jumpa lagi!
Jasa Pembuatan Aplikasi, Website dan Internet Marketing | PT APPKEY
PT APPKEY adalah perusahaan IT yang khusus membuat aplikasi Android, iOS dan mengembangkan sistem website. Kami juga memiliki pengetahuan dan wawasan dalam menjalankan pemasaran online sehingga diharapkan dapat membantu menyelesaikan permasalahan Anda.