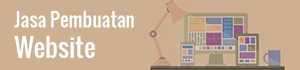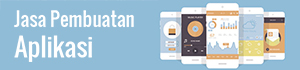Last Updated on July 12, 2023 by appkey
WordPress Admin Login merupakan halaman awal yang digunakan untuk masuk ke halaman admin WordPress. Tanpa menggunakan admin login, maka Anda tidak akan dapat masuk ke blog Anda yang menggunakan platform WordPress. Untuk masuk ke halaman ini, Anda bisa mengikuti cara berikut ini.
Daftar Isi
WordPress Admin Login : Apa Itu WordPress?
Sebelum Anda masuk ke informasi tentang bagaimana caranya agar dapat masuk ke WordPress, ada baiknya jika Anda tahu terlebih dahulu mengenai apa itu WordPress. WordPress dapat dikatakan sebagai platform yang dipergunakan untuk membuat website.
Ada beberapa keunggulan yang biasanya membuat banyak calon pemilik website memutuskan untuk menggunakan WordPress sebagai ‘pondasi’ sebelum membuat website, baik secara pribadi atau untuk kepentingan kelompok dan perusahaan. Keunggulan tersebut yaitu.
Mudah untuk dikelola
WordPress menggunakan bahasa pemrograman yang tidak rumit sehingga bagi Anda yang memiliki kemampuan programming yang baik, dapat mengotak-atik website tersebut dengan mudah.
Memiliki fitur yang lengkap
WordPress dilengkapi dengan aneka jenis plugin yang dapat dimanfaatkan sesuai dengan kebutuhan Anda selaku pemilik website. Ada jenis plugin yang fungsinya untuk membantu meningkatkan optimasi SEO namun ada pula jenis plugin yang manfaatnya untuk membantu Anda mengelola website jenis e-commerce.
Ringan untuk dipergunakan
Pada dasarnya, untuk mengakses CMS WordPress tidak membutuhkan banyak waktu dan space (ruang) sehingga proses loading yang diperlukan tidak lama. Namun jika Anda sudah menginstal, template misalnya, faktor tersebutlah yang akan menjadi salah satu penyebab website menjadi lama untuk diakses.
WordPress Admin Login : Hal Pertama yang Harus Dimiliki Sebelum Mengaksesnya
Syarat utama sebelum Anda dapat melakukan WordPress Admin Login adalah memiliki website nama dan hosting website. Pastikan jika nama domain yang akan Anda gunakan tersebut kosong atau tidak sedang dipergunakan oleh orang lain.
Setelah melakukan instalasi WordPress di domain utama Anda yang terletak dalam folder public_htm yang ada di akun web hosting yang Anda miliki (jika Anda menggunakan hosting dan domain yang berbayar), maka Anda dapat mengakses area admin.
Jika sudah masuk area admin tersebut, Anda akan dapat melakukan banyak hal seperti menulis postingan terbaru, menghapus, mengunggah ataupun melakukan optimasi. Cara untuk masuk ke area admin adalah dengan membuka link seperti berikut ini: xxx.com/wp-admin.
XXX yang dituliskan di atas merupakan nama domain Anda. Misalnya nama domain Anda adalah bolabundar.com, maka untuk masuk ke bagian ‘wp admin’ harus ke link bolabundar.com/wp-admin. Pastikan sebelum, Anda sudah menuliskan nama domain dengan benar agar dapat diakses.
Sedangkan jika Anda hendak melakukan WordPress Admin Login untuk subdomain Anda, maka link yang Anda tuju adalah subdomain.xxx.com/wp-login.
Sudah melakukan hal tersebut kok belum bisa masuk? Ada baiknya jika Anda mengecek apakah Anda menginstal CSM WordPress di folder wp yang ada di bagian domain atau tidak. Jika iya, maka link yang harus Anda kunjungi adalah xxx.com/wp/-wp-admin.
Ketika Anda sukses masuk ke bagian wp admin, nantinya Anda akan mendapati halaman yang menampilkan login WordPress kemudian username/email dan kolom password.
Bagian username tersebut diisi dengan menggunakan username atau nama panggilan yang sudah Anda buat sebelumnya ketika Anda melakukan instalasi WordPress. Jikapun Anda lupa, username apa yang sudah Anda tulis sebelumnya, Anda tetap dapat masuk ke dashboard WordPress dengan menggunakan email aktif yang dipergunakan untuk mendaftar WordPress.
Sedangkan bagian password, merupakan kata sandi yang Anda atur sebelumnya. Pastikan jika sandi tersebut adalah sandi yang mudah untuk Anda ingat namun bukan termasuk sandi yang mudah untuk ditebak oleh orang lain.
Jika sudah, maka centang bagian “Remember Me”. Cara ini bertujuan untuk mengingatkan Anda jika username/email yang Anda masukkan tersebut mempunyai atau menggunakan password yang sudah diatur dan dimasukkan sebelumnya.
Cara ini juga akan mempersingkat waktu Anda ketika Anda ingin melakukan login. Sehingga ketika Anda masuk ke link xxx.com/wp-admin, Anda tidak perlu lagi menuliskan username/email dan juga password untuk masuk karena Anda hanya perlu melakukan klik di bagian ‘login’ (masuk).
Jika Anda masih bingung, sebelum instalasi WordPress selesai, Anda dapat mencentang bagian “Send me installation instructions via email”. Dengan begitu, Anda akan mendapatkan kiriman mengenai cara yang lebih mendetail untuk dapat masuk ke bagian dashboard WordPress.
Jika Anda sukses melakukan login, maka Anda akan masuk ke bagian dashboard dan Anda siap untuk mengelola website yang menggunakan platform WordPress.
WordPress Admin Login : Bagaimana Jika Gagal Melakukan Login?
Tidak semua orang dapat masuk ke dashboard WordPress dengan mudah walaupun lewat WordPress Admin Login. Kesalahan memasukkan password dan username/email adalah hal yang biasa. Untuk mengatasi hal tersebut, Anda dapat melakukan 2 cara berikut ini.
Jika menggunakan password yang salah
Saat memasukkan kode atau kata sandi di bagian password, pastikan jika kata sandi tersebut benar baik itu huruf besar kecilnya atau ada kombinasi angka.
Hal itu disebabkan karena password cukup sensitif sehingga jika salah penulisan besar kecilnya huruf, misalnya harusnya password yang dimasukkan “passWord” namun Anda menuliskannya dengan “password”, walaupun kata-katanya sama namun penggunaan huruf “w” yang salah, akan membuat Anda tidak dapat masuk ke bagian dashboard.
Jika Anda memasukkan password yang salah dan sudah mencoba untuk memasukkan kata sandi baru namun tetap salah, Anda dapat melakukan klik “Lost Your Password”. Nantinya Anda akan diminta untuk menuliskan email sehingga Anda akan dikirimkan link untuk mereset password dengan password yang baru.
Setelah melakukan setting password baru, maka Anda dapat masuk lagi ke bagian wp-admin. Masukkan username/email dengan password yang baru untuk masuk ke dashboard.
Jika menggunakan username yang salah
Berbeda dengan kesalahan karena password yang berbeda, jika Anda memasukkan username yang salah, maka mau tidak mau Anda harus menggantinya dengan melalui user_login dengan menggunakan phpMyAdmin. Caranya yaitu ;
- Masuk ke bagian control panel hosting yang Anda miliki.
- Kemudian masuk ke bagian database dan Anda akan menemukan menu phpMyAdmin.
- Setelah itu, di bagian kiri phpMyAdmin, pilih database yang terhubung ke blog atau website yang Anda miliki.
- Klik bagian table wp-user.
- Lalu klik tombol edit untuk username yang akan dibuat misalnya mengubahnya menjadi nama Joho.
- Di bagian kolom user_login masukkan nama Joho sebagai nama user yang baru kemudian klik ‘Go’.
- Jika sukses maka akan tampil pesan yang berisi jika pergantian username sukses diganti.
Cara Mengingat WordPress Admin Login di Platform
Bukan tidak mungkin jika di kemudian hari Anda lupa link untuk masuk ke dalam dashboard dari WordPress sehingga membuat website yang Anda miliki menjadi terbengkalai. Agar tetap ingat, maka Anda bisa menandai (bookmark) link tersebut namun jika komputer Anda diformat tanpa Anda sempat untuk melakukan ekspor bookmark, maka link juga akan hilang.
Solusinya adalah dengan menambahkan link untuk masuk ke WordPress di bagian footer dari website yang Anda miliki. Kelemahan dari cara ini adalah orang lain yang mengunjungi website Anda dapat melakukan klik di link masuk tersebut. Walaupun tidak dapat masuk karena Anda yang memiliki akses namun, kemungkinan orang akan melakukan penyadapan akan tetap ada.
Untuk menambahkan link WordPress Admin Login, Anda dapat masuk ke dashboard WordPress admin area dan kemudian pilih ke bagian appearance dan pilih Menus. Setelah itu, klik di bagian link tab dan tambahkan link login dan juga text. Jika sudah klik ‘Add to menu button’ pada link yang Anda buat tersebut ke bagian menu. Setelah itu Save.
Untuk meminimalisir agar link tersebut tidak disalahgunakan oleh orang lain, coba buat link atau tampilan yang hanya Anda sendiri yang tahu. Misalnya membuat link tersebut tidak terlalu menarik sehingga akan membuat orang atau pengguna internet yang melihat link tersebut menjadi tidak tertarik untuk melakukan klik.
Cara lain yang dapat dipergunakan adalah memanfaatkan ‘meta’. Untuk pengaturannya, Anda dapat ke bagian dashboard kemudian masuk ke bagian appearance dan pilih widget. Atur dengan cara menarik bagian meta widget ke bagian sisi kanan atau kiri (sesuai dengan yang dibutuhkan) atau ke bagian area widget. Jangan lupa untuk klik simpan setiap kali Anda melakukan perubahan.
Masalah lupa akan link untuk masuk ke dashboard WordPress akan semakin rumit ketika Anda memiliki banyak website dan juga user dimana Anda menjadi adminnya. Untuk mengatasi masalah tersebut, Anda dapat memanfaatkan ‘Sidebar login plugin’ yang memungkinkan Anda untuk menambahkan login form di bagian sisi dari website Anda.
Plugin WordPress Admin Login
Untuk dapat mengakses WordPress Admin Login, selain menggunakan link, Anda juga dapat memanfaatkan plugin yang disediakan oleh WordPress. Plugin ini tidak hanya akan mempercepat Anda untuk masuk ke dashboard namun ada juga yang memungkinkan Anda untuk dapat masuk ke dashboard tanpa password.
Berikut ini merupakan beberapa jenis plugin yang dapat Anda manfaatkan untuk mengakses admin login.
Temporary Login Without Password
Plugin ini memungkinkan Anda untuk dapat menciptakan ‘masa berlaku’ untuk masuk ke dashboard website dengan platform WordPress tanpa menggunakan password sama sekali. Plugin ini sangat bermanfaat untuk Anda yang sedang melakukan pelatihan atau menguji seseorang untuk mengelola website.
Nantinya, Anda akan dapat menambahkan username baru untuk dapat mengakses website Anda. Dalam proses penambahan tersebut, Anda bisa menentukan kapan batas akhir penggunaan username yang dibuat itu. Misalnya hanya selama 1 bulan, maka setelah 1 bulan, username tersebut tidak dapat mengakses website milik Anda.
Cara tersebut tentunya akan sangat efisien terutama bagi Anda yang sedang mencari admin atau pengelola website Anda yang baru tanpa harus repot menambah dan mengurangi username dan password.
Untuk menggunakannya maka caranya adalah sebagai berikut.
- Anda harus melakukan download lebih dahulu kemudian unzip folder tersebut.
- Masuk ke bagian wp-content/plugins/.
- Aktifkan plugin dengan cara masuk ke WordPress dan pilih menu Plugins.
- Kemudian ke User dan pilih temporary login section untuk menuliskan username sementara agar dapat mengakses website.
Use Admin Password
Plugin jenis ini memungkinkan Anda untuk tetap dapat masuk dengan menggunakan password admin. Walaupun begitu, Anda tetap akan dapat masuk ke website yang Anda kelola tersebut dengan menggunakan username dan password yang Anda buat khusus untuk website tersebut.
Plugin jenis ini juga memungkinkan Anda untuk dapat mengizinkan admin yang lain misalnya editor untuk masuk ke website dengan pengaturan tertentu misalnya dengan menggunakan pengaturan user meta yang ada di bagian database Anda.
Cara menggunakannya adalah dengan masuk lebih dahulu ke bagian WordPress Plugins Installer kemudian cari ‘user administrator password’. Setelah ketemu, langsung klik install dan dapat Anda coba untuk tahu apakah sukses atau gagal.
Eazy Login Logo
Berbeda dengan 2 jenis plugin sebelumya yang dapat dipergunakan untuk WordPress Admin Login access, jenis plugin ini memiliki peranan yang lebih umum yaitu menampilkan logo. Jika biasanya saat masuk ke wp-admin, Anda akan melihat logo WordPress, dengan menggunakan plugin ini, Anda dapat menampilkan logo yang berbeda misalnya logo perusahaan.
Karena logo yang ditampilkan berbeda-beda, akan memberikan kesan istimewa tersendiri terutama jika Anda menangani beberapa website milik klien. Adanya logo yang berbeda tersebut akan meminimalisir kesalahan memasukkan username dan password untuk masing-masing website.
Untuk menggunakan plugin easy login logo, cara yang harus Anda lakukan adalah sebagai berikut.
- Download terlebih dahulu eazy login logo plugin dan kemudian install.
- Siapkan gambar logo dengan resolusi 84×84 px dan di upload di bagian wp-content/plugin/eazy_login_logo/image/xxx.png. Pastikan jika gambar tersebut berekstensi *.png.
- Aktifkan plugin Eazy Login Logo. Kemudian coba apakah gambar sudah terunggah atau belum.
WP Masquerade
Plugin ini memungkinkan admin untuk ‘menjadi’ pengguna lain di website yang Anda miliki. Nantinya Anda akan dapat mengubah kembali user yang Anda buat ke pengaturan atau sesi sebelumnya sebagai admin.
Agar mudah dalam penggunaannya, jangan lupa untuk menambahkan dropdown select box di bagian admin dan individu link di bagian dashboard user.
Cara menggunakan jenis plugin wp-masquerade yaitu berikut ini.
- Download terlebih dahulu dan kemudian unzip
- Masuk ke bagian WordPress Plugin Directory dan kemudian unggah masquerade directory yang sudah Anda ekstrak sebelumnya.
- Aktifkan plugin di bagian menu Plugin yang ada di dashboard WordPress.
- Lalu ke bagian menu User dan cek link Masquerade yang sudah terinstal.
The Hack Repair Guy’s Admin Login Notifier
Sesuai dengan namanya, plugin ini akan memberitahu Anda ketika ada seseorang yang tak dikenal mencoba untuk masuk ke dalam website Anda.
Dengan cara ini, Anda dapat meminimalisir terjadinya peretasan terutama jika website yang Anda miliki merupakan website e-commerce dimana banyak data seperti produk dan pelanggan yang harus dijaga.
Cara instalasi plugin ini di WordPress yaitu sebagai berikut ;
- Masuk ke bagian dashboard terlebih dahulu kemudian pilih plugin dan pilih ‘Add New’ di bagian menunya.
- Cari jenis plugin ‘the hack repair guy’s admin login notifier’ lalu klik install.
- Setelah itu klik active untuk mengaktifkannya.
- Plugin siap digunakan.
Penjelasan di atas merupakan cara untuk mengakses WordPress Admin Login. Jangan lupa, agar Anda lebih mudah untuk masuk tanpa bingung password apa yang harus dimasukkan, sebaiknya tulis password di tempat yang cukup Anda sendiri yang tahu agar tidak disalahgunakan oleh orang lain.
[website-about]
Ingin mendapatkan lebih banyak tips penting tentang pengelolaan bisnis online? Follow MARKEY adalah solusinya! Klik https://markey.id/ atau download MARKEY APP di Play Store maupun AppStore agar tidak ketinggalan info artikel bisnis terbaru setiap hari. Sampai jumpa lagi!
Jasa Pembuatan Aplikasi, Website dan Internet Marketing | PT APPKEY
PT APPKEY adalah perusahaan IT yang khusus membuat aplikasi Android, iOS dan mengembangkan sistem website. Kami juga memiliki pengetahuan dan wawasan dalam menjalankan pemasaran online sehingga diharapkan dapat membantu menyelesaikan permasalahan Anda.