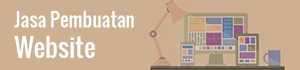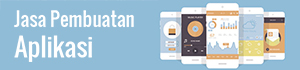Last Updated on September 21, 2019 by
Apakah Anda pengguna WordPress?
Jika iya, Anda harus mencoba untuk menggunakan Localhost. Yaitu sebuah server lokal yang digunakan untuk pengembangan website sesuai dengan kebutuhan. Localhost WordPress bisa di install dengan mudah menggunakan XAMPP. Pada artikel ini kami akan memberikan informasi lengkap tentang beberapa tahapan instalasinya.
Daftar Isi
Mengapa Harus Localhost WordPress ?
Ketika Anda ingin memiliki tampilan blog yang lebih menarik, menambahkan plugin sesuai kebutuhan, atau treatment lain yang dapat meningkatkan performa blog WordPress, maka dibutuhkan localhost sebagai media untuk berlatih dahulu.
Localhost yang dipasang pada perangkat PC dapat digunakan secara offline, sehingga Anda dapat mengoperasikannya dengan bebas. Artinya, Anda dapat mengunduh WordPress dan melakukan pengembangan blog di komputer atau laptop tanpa terhubung dengan internet.
Agar dapat memasang WordPress di localhost dibutuhkan dua software yang terpasang dalam perangkat, yaitu XAMPP dan WordPress.
Localhost WordPress : Install XAMPP
XAMPP adalah sebuah software web server yang beroperasi dengan bahasa pemrograman PHP dan MySQL.
Ini tentu cocok dengan sistem operasi WordPress yang menggunakan bahasa pemrograman yang sama. Sehingga Anda dapat menggunakan XAMPP sebagai server lokal untuk mengoperasikan WordPress.
Cara yang dapat dilakukan untuk memasang server XAMPP adalah sebagai berikut.
- Buka situs Apache Firens, lalu unduh XAMPP versi terbaru.
- Install server dengan klik dua kali pada file XAMPP.
- Akan muncul halaman Installer Language, pilihlah English lalu klik OK.
- Pada kondisi tertentu akan muncul pesan error, abaikan saja, lalu klik OK atau YES.
- Selanjutnya akan ada perintah untuk menutup aplikasi yang sedang digunakan. Tutuplah semua, lalu klik Next.
- Halaman selanjutnya Anda diminta untuk memilih aplikasi yang akan diinstal. Beri ceklis semua, lalu klik Next.
- Lalu Anda harus menentukan lokasi folder untuk menyimpan file XAMP. Secara default akan diarahkan ke Drive C, tapi jika ingin simpan di tempat lain juga bisa dengan klik Browse, lalu pilih folder yang sesuai. Jika telah selesai, klik Install.
- Setelah beberapa saat, proses instal akan berlangsung. Jika telah muncul halaman pemberitahuan, maka klik Finish.
- Berikutnya akan tampil pertanyaan apakah Anda akan langsung menjalankan aplikasi XAMPP atau tidak, maka klik Yes.
Setelah aplikasi XAMPP terpasang di perangkat PC, maka langkah selanjutnya adalah menjalankan aplikasi. Caranya:
- Jika Anda menjalankan aplikasi setelah menginstal, maka tinggal klik Yes. Jika tidak, maka bukalah aplikasi dengan klik Start, Menu atau Desktop, lalu klik icon XAMPP.
- Lalu nanti akan muncul halaman dengan kolom Action, klik Start, nanti akan menjadi Artinya Aplikasi XAMPP berjalan sesuai dengan pilihan sebelumnya pada saat install. Apakah Apache, MySQL, Filezilla atau aplikasi lainnya sesuai dengan kebutuhan.
- Selanjutnya bukalah browser yang telah dipilih, lalu ketik http://localhost/xampp di Address bar.
- Jika Anda tampilan sesuai dengan aplikasi pilihan, maka XAMPP telah berhasil diinstal.
Ketika XAMPP berhasil diinstal itu artinya komputer Anda telah berfungsi seperti server dan dapat mengoperasikan aplikasi-aplikasi berbasis web.
Localhost WordPress : Membuat Database
Sebelum menginstal WordPress di Localhost, maka Anda harus membuat Database dan User dulu.
Kedua item ini diperlukan karena WordPress merupakan aplikasi yang berbasis data-data, sehingga membutuhkan tempat untuk menyimpannya.
- Bukalah aplikasi XAMPP, lalu masuk ke phymyadmin, caranya ketik http://localhost/phpmyadmin pada browser.
- Akan muncul halaman menu Database, masukan nama database yang diinginkan, lalu klik Create.
- Catatan: Anda harus mengingat nama database tersebut, karena akan digunakan untuk langkah selanjutnya.
- Tambahkan nama User untuk database yang sudah dibuat. Caranya masuk ke database tadi, terletak di bagian kiri. Setelah masuk, amati menu Privilege, lalu klik Add User.
- Selanjutnya akan muncul form pembuatan user Isi username dengan nama apapun.
- Isi juga host dengan menggunakan use text field, lalu isikan dengan localhost.
- Selanjutnya isikan password sebanyak dua kali, lalu ceklis Grant alla privileges on database.
- Lalu scroll ke bawah hingga Anda menemukan pilihan Global Privileges, yaitu hak akses kepada user untuk mengelola database, klik Check all.
- Terakhir, klik Add User.
Pada tahap ini database telah berhasil dibuat di localhost. Aplikasi XAMPP telah menjadi default user bernama Root tanpa password. Sehingga ketika akan menggunakan user tersebut tidak akan menjadikan masalah.
Localhost WordPress : Instal WordPress di Localhost dengan Menggunakan XAMPP
Setelah membuat database, maka langkah selanjutnya adalah menginstal WordPress. Satu hal yang harus diingat adalah, WordPress yang diinstal nanti akan dapat diakses dalam keadaan offline dan hanya bisa diakses oleh Anda sendiri.
Copy file WordPress
- Buka folder XAMPP, lalu buka folder htdocs.
- Copy file WordPress dalam folder ini.
- Atau lebih mudahnya Anda dapat membuka Windows Explorer, lalu ketik C:/xampp/htdocs di folder address.
- Catatan: htdocs merupakan folder yang digunakan untuk menyimpan file yang dapat dibuka browser.
Menentukan tempat WordPress Directory
Ekstrak file harus dilakukan jika file yang ada masih dalam bentuk compress. Default folder/directory setelah diekstrak biasanya akan memiliki nama WordPress, dan Anda dapat menggantinya sesuai dengan keinginan. Ini akan menjadi website pribadi milik Anda.
Membuka WordPress offline
- Selanjutnya adalah membuka browser untuk membuka WordPress offline. Nanti Anda akan dapat mengakses akun dengan alamat http://localhost/nama_folder.
- Jika masih menggunakan folder default maka alamatnya http://localhost/wordpress.
- Ketik alamat itu di address bar, lalu klik Create a Configuration File.
- Lalu klik Let’s Go.
Instal WordPress
- Masukan nama database, username dan password yang sebelumnya telah dibuat.
- Pada poin Database Host, masukan Localhost.
- Selanjutnya, klik Submit.
- Lalu klik, Run the Install.
- Kemudian masukan data-data yang dibutuhkan untuk admin dan nama website. Selanjutnya klik Install WordPress.
Login WordPress
Terdapat beberapa cara untuk dapat login ke WordPress milik Anda.
- Masuk dengan menggunakan username dan password pada dashboard.
- Atau dengan cara mengetik http://localhost/nama_folder/wp-admin pada browser.
Melalui ketiga langkah di atas, Anda telah berhasil menginstall WordPress di localhost.
Maka, Anda dapat melakukan berbagai kegitaan uji coba untuk optimasi blog secara offline. Jika telah lancar, ini akan menjadi langkah yang tepat untuk melakukannya secara online.
Localhost WordPress : Cara Memindahkan WordPress dari Localhost ke Hosting
Setelah membuat dan mempercantik akun WordPress di localhost, maka Anda dapat memindahkannya ke Hosting. Tapi ini memerlukan kesabaran ekstra, karena sering terjadi kendala pada proses pemindahannya. Ulasa berikutnya akan membahas cara memindahkan WordPress dari localhost ke Hosting.
Alasan melakukan pemindahan adalah agar akun WordPress dapat diakses melalui internet. Dan jika ini telah terjadi, maka Anda akan dapat melakukan optimasi lainnya agar kegiatan web dapat memberikan hasil yang optimal dengan meningkatkkan performanya.
Berikut ini adalah tahapan yang dapat dilakukan untuk memindahkan WordPRess localhost ke hosting.
Membuat duplikasi WordPress
- Login melalui dashboard atau admin.
- Selanjutnya adalah menginstall plugin All-in-one WP Migration. Caranya dengan pilih Plugin>>Add New.
- Ketik All-in-one WP Migration pada menu pencarian.
- Klik Active Plugin, untuk mengaktifkan plugin All-in-one WP Migration.
- Selanjutnya pilih menu All-in-one WP Migration >> Export dari admin WordPress.
- Setelah plugin aktif, maka akan muncul menu Pop up untuk mendownload file WordPress.
- File yang hasil download merupakan ekstensi .wpress, biarkan dalam file seperti itu agar tidak terjadi kegagalan migrasi.
- Proses duplikasi pun telah selesai.
Restore duplikasi WordPress
- Login di akun WordPress tujuan melalui dashboard atau admin.
- Selanjutnya adalah menginstall plugin All-in-one WP Migration. Caranya dengan pilih Plugin>>Add New.
- Ketik All-in-one WP Migration pada menu pencarian.
- Klik Active Plugin, untuk mengaktifkan plugin All-in-one WP Migration.
- Selanjutnya pilih menu All-in-one WP Migration >> Import dari admin WordPress.
- Upload file backup yang berupa ekstensi .wpress pada proses duplikasi akun tadi, lalu simpan di form upload yang tersedia.
- Tunggulah proses upload hingga selesai.
- Setelah selesai, maka klik Continue.
- Saat ini, tampilan WordPress yang baru akan sama dengan akun WordPress sebelumnya.
- Setelah ada konfirmasi bahwa proses import data selesai, maka Logout dari admin WordPress, lalu Login
- Ketika login, pastikan semua input data dilakukan dengan benar. Seperti username dan password.
- Selanjutnya akan ada perintah untuk melakukan Save ulang permalink WordPress.
- Pilih menu Settings >> Permalinks, lalu klik tombol Save Changes.
Proses migrasi telah selesai dilakukan. Saat ini Anda dapat mengakses WordPress secara online dengan hosting yang baru.
Localhost WordPress : Mengatasi WordPress di Localhost yang Tak Dapat Diakses
Kendala mungkin saja terjadi ketika Anda akan membuka WordPress pada localhost. Tak perlu khawatir, ada beberapa cara yang dapat dilakukan untuk mengaksesnya kembali. Pastikan Anda telah masuk akun pada localhost.
Membersihkan Cookie dan Cache
Cookie digunakan untuk autentifikasi user dan mengatur session, sehingga dapat membantu proses browsing menjadi lebih cepat. Sedangkan cache berfungsi untuk menyimpan halaman dalam website di cache memory. Selain memiliki manfaat, namun kehadiran dua hal ini juga mengundang resiko lainnya pada beberapa kasus tertentu.
Menghapus cookie dan cache pada browser bukan hanya meningkatkan performa, tetapi juga dapat mengatasi masalah ketika WordPress tidak dapat diakses.
Kali ini akan dibahas mengenai cara membersihkan Cookie dan cache sesuai dengan browser yang digunakan.
Google Chrome
- Buka browser Google Chrome.
- Klik ikon tiga titik di pojok kanan.
- Pilih History, lalu Clear Browsing Data.
- Selanjutnya pilih Cookies and oteher site and plugin data dan Cache images and files.
- Selanjutnya klik The begining of time.
- Lalu klik Clear browsing data.
- Tunggulah hingga proses berlangsung.
Mozilla Firefox
- Masuk browser Mozilla Firefox.
- Lalu klik icon tiga garis yang berada di pojok kanan atas.
- Pilih History.
- Selanjutnya pilih Clear Recent History yang ada di Time range to Clear.
- Selanjutnya pilih
- Kemudian beri tanda ceklis Cookies dan Cache.
- Terakhir, klik tombol Clear Now.
- Proses penghapusan Cookies dan Cache pun akan diproses.
Safari
- Klik tombol Safari di bagian kiri atas browser, sebelah logo Apple.
- Pilih Preference.
- Lalu kemudian pilih Privacy.
- Selanjutnya klik Manage Website Data.
- Pilih alamat website yang ingin dihapus, lalu klik Remove.
- Jika ingin menghapus semua alamat website, maka dapat klik Remove All.
Microsoft Edge
- Masuk ke browser Microsoft Edge.
- Klik tiga titik yang berada di kanan atas.
- Pilih Settings pada menu drop down.
- Pada halaman Setting akan muncul Clear Browsing Data.
- Selanjutnya klik Choose what to clear.
- Beri ceklis pada bagian Cookies and saved website data dan Cached data and files.
- Selanjutnya klik
- Maka akan muncul pesan All Clear, yang artinya semua cookies dan cache telah berhasil dihapus.
Restore File .htaccess default
Salah satu penyebab tidak dapat diaksesnya akun WordPress pada localhost adalah karena terjadi korup pada file .htaccess. Hal yang harus dilakukan adalah dengan mengganti file atau kode di dalamnya sesuai dengan file .htaccess default.
Penghapusan file .htaccess dilakukan melalui FTP client Filezilla yang dihubungkan ke akun localhost yang biasanya terletak di public_html. Caranya yatitu dengan klik kanan file .htaccess, lalu pilih Delete. Selanjutnya adalah dengan buat akun file .htaccess default di WordPress.
Nonaktifkan Plugin dan Template
Plugin dan template juga dapat menjadi salah satu penyebab sulitnya masuk akun WordPress pada localhost.
Plugin
- Lakukan cek plugin yang menjadi penyebab, caranya yaitu dengan akses website dengan menggunakan FileZilla.
- Selanjutnya pilih direktori wp-content.
- Ubah nama plugins menjadi Tujuannya agar WordPress tidak dapat mendeteksi adanya plugin ini.
- Akses kembali WordPress. Jika dapat dibuka, berarti plugin yang terinstal memang sumber penyebabnya.
- Langkah selanjutnya adalah menemukan plugin penyebab. Caranya, ubah folder pluginsnonaktif seperti semula, yaitu plugins.
- Non aktifkan plugin satu per satu dengan mengubah namanya.
- Setiap mengubah nama, lakukan pengecekan seperti langkah sebelumnya untuk mengetahui plugin bermasalah atau tidak.
Template
- Login ke cPanel akun localhost.
- Pada kolom Database akan ada menu pilihan phpMyAdmin.
- Pilih database. Jika memiliki lebih dari satu, maka Anda harus memilih database yang benar.
- Selanjutnya klik tabel wp_options. Nanti akan muncul prefix, beri ceklis Show All.
- Cari bari Template dan Stylesheet, lalu edit bagian option_value menjadi Caranya dengan klik dua kali lalu tekan Enter untuk menyimpan.
- Sekarang coba akses kembali WordPress, jika dapat diakses maka benarlah template menjadi penyebab akun tidak dapat diakses.
Jika Anda ingin mendapatkan keuntungan dari membuat website, maka menguasai platform sebaik mungkin harus dilakukan agar dapat mengoperasikannya secara profesional. Keuntungan dari optimasi website ini bukan hanya berupa finansial, tetapi juga pengalaman dan wawasan lainnya.
Demikian beberapa hal terkait dengan Localhost WordPress dan rangkaian cara install WordPress di Localhost dengan segala pengembangannya. Anda dapat melakukan sendiri dengan mengikuti setiap tahapan dengan teliti. Dibutuhkan kesabaran dan waktu persiapan yang cukup matang untuk melakukan setiap rangkaian hingga selesai semua.
[website-about]
Jasa Pembuatan Aplikasi, Website dan Internet Marketing | PT APPKEY
PT APPKEY adalah perusahaan IT yang khusus membuat aplikasi Android, iOS dan mengembangkan sistem website. Kami juga memiliki pengetahuan dan wawasan dalam menjalankan pemasaran online sehingga diharapkan dapat membantu menyelesaikan permasalahan Anda.