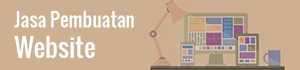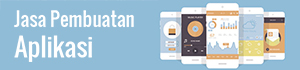Last Updated on August 4, 2023 by appkey
Untuk mahir dalam membuat desain grafis photoshop yang rumit, Anda harus mulai belajar membuat desain yang sederhana dulu. Dengan latihan yang telaten dan kontinyu bukan tidak mustahil Anda akan menjadi desainer handal di masa depan.
Nah, di bawah ini ada langkah-langkah membuat desain grafis photoshop dan beberapa contoh desain sederhana yang bisa Anda coba.
Daftar Isi
Definisi Desain Grafis
Desain grafis merupakan salah satu cara komunikasi menggunakan berbagai jenis elemen visual yang terdiri dari gambar, tulisan, bentuk yang mana diciptakan untuk menimbulkan persepsi akan pesan yang ingin disampaikan. Nantinya visual yang tercipta dari desain grafis ini diharapkan bisa menjadi wadah penyampaian informasi yang lugas dan efektif.
Bagi para desainer grafis, aplikasi Adobe Photoshop merupakan aplikasi atau software yang vital dan sangat membantu mereka dalam membuat desain grafis Grader.
Karena selain bisa digunakan untuk membuat proyek desain, aplikasi ini juga bisa digunakan untuk membuat ekstensi file desain yang mana bisa disesuaikan dengan kebutuhan Grader jika ingin menjadi desainer profesional.
Tahap Awal Belajar Desain Grafis Photoshop Untuk Pemula
Berikut ini langkah-langkah awal yang harus Anda lakukan jika ingin belajar desain grafis Photoshop.
- Pastikan PC atau komputer Anda memiliki spesifikasi yang menunjang untuk menggunakan aplikasi Adobe Photoshop. Jika sudah Anda bisa mengunduh aplikasi tersebut di situs resmi Adobe.
- Jika aplikasi Photoshop sudah terunduh, Anda bisa memasangnya dan ikuti prosesnya hingga aplikasi ter-install sempurna di komputer yang mana bisa Anda lihat di desktop iconnya.
- Klik icon tersebut untuk masuk ke dalam aplikasi Photoshop.
- Setelah masuk di halaman utama, Anda bisa klik File > New. Anda juga bisa menekan tombol keyboard CTRL+N. Jika sudah ada dokumen yang tersedia, Anda bisa memunculkannya dengan menekan tombol CTRL+O pada keyboard.
- Setelahnya akan muncul jendela yang meminta Anda untuk mengatur beberapa hal terkait halaman proyek baru yang akan Anda lakukan. Misalnya saja Width untuk lebar dokumen, Height untuk tingginya dan Resolution untuk resolusi yang Anda kehendaki. Anda juga bisa menamai file Anda yang baru pada jendela ini.
- Di menu Preset, Anda bisa mengatur jenis kertas yang ingin Anda pakai. Ada banyak pilihan semisal A4 dan International Paper
- Nah terakhir, jika semua detail sudah Anda atur sesuai dengan keinginan Anda, selanjutnya Anda bisa melihat lembar dokumen desain grafis.
- Sekarang proses belajar desain grafis Photoshop bisa Anda lakukan.
Di bawah ini ada beberapa contoh desain grafis Photoshop sederhana yang bisa Anda coba dan praktekkan sebagai bahan belajar Anda.
Desain Grafis Photoshop : Mengubah Warna Background Foto
Mengganti warna latar foto memang susah-susah gampang. Mudah jika warna latar belakang cuma satu jenis saja, namun akan sulit jika latar belakang foto memiliki beberapa macam warna.
Dalam kasus ini Anda harus teliti dalam menyeleksi warna-warna yang akan Anda ubah pada foto tersebut. Akan tetapi, dalam tutorial ini akan dijelaskan langkah mengganti warna latar belakang foto yang hanya memiliki satu warna saja. Simak di bawah ini.
- Buka aplikasi Adobe Photoshop dan dan buka file foto yang akan Anda edit background-nya. Jika sudah, foto tersebut akan muncul pada halaman depan Photoshop.
- Selanjutnya Anda klik/pilih tools Magic Wand Tools yang berada pada sisi kiri layar PC Anda. Nah, karena foto tersebut hanya memiliki warna background yang sama Anda tinggal menyeleksi bagian foto yang ada warnanya tersebut dengan Magic Wand Tools.
- Setelah mengaktifkan Magic Wand Tools maka Anda tinggal mengarahkan kursor dan klik pada bagian background dan otomatis akan menyeleksi seluruh background foto.
- Selanjutnya sebelum mengedit warna background Anda klik dua kali tombol gembok pada menu layer foto.
- Kemudian Anda pilih menu Create new fill/Adjustment Layer > Solid Color. Kenapa memilih warna solid? Karena Anda hanya akan menggunakan satu warna utuh untuk mengganti layar belakang. Pilih warna sesuai dengan kebutuhan Anda.
Bagaimana? Mudah bukan? Cara ini bisa Anda gunakan ketika Anda sedang butuh menyetorkan berkas foto dengan latar belakang warna yang telah ditentukan.
Desain Grafis Photoshop : Mengubah Background Dengan Foto Lain
Tutorial selanjutnya adalah mengganti latar belakang foto dengan foto lain. Misalnya saja Anda ingin membuat foto seolah-olah sedang berada di luar negeri atau semacamnya. Langkah-langkahnya adalah sebagai berikut:
- Pilih foto yang ingin Anda edit backgroundnya.
- Setelah foto muncul pada halaman depan aplikasi Photoshop maka aktifkan Magic Wand Tools dan seleksi latar belakang foto yang ingin Anda edit.
- Jika sudah terseleksi kemudian Anda Cut atau tekan CTRL+X pada keyboard.
- Jika sudah kemudian Anda buka foto yang ingin Anda jadikan latar belakang. Caranya Anda bisa menyeret foto tersebut dengan Move Tools agar menimpa foto utama.
- Kemudian pada menu layer Anda pindahkan bagian background ke bawah foto utama. Hal ini karena urutan yang paling bawahlah yang akan dijadikan sebagai latar belakang.
- Setelahnya Anda bisa menggunakan Quick Selection Tool dan Pen Tool untuk menyamarkan foto dan background yang tidak merata. Jika foto sudah teredit dengan sempurna Anda bisa menyimpan hasilnya.
Desain Grafis Photoshop : Membuat Logo Sederhana
Tutorial desain sederhana dengan adobe Photoshop berikutnya Anda juga bisa menggunakan aplikasi Photoshop untuk membuat sebuah logo pribadi, perusahaan dan seterusnya. Di bawah ini Anda bisa menyimak langkah-langkah membuat logo sederhana menggunakan Photoshop.
- Buka aplikasi Adobe Photoshop dan buat file untuk proyek baru dengan klik File -> New atau CTRL+N.
- Beri nama file atau logo yang ingin Anda buat. Selanjutnya Anda bisa mengatur lebar dan tinggi misalnya saja 500×500 pixels. Jika sudah klik OK dan lembar kerja tersebut akan muncul pada halaman kerja Photoshop.
- Kemudian pilih simbol kotak pada sisi kiri Anda untuk memilih bentuk logo yang akan Anda buat. Dalam tutorial ini Anda bisa memilih Eclipse Tool atau bentuk lingkaran.
- Jika sudah Anda buat lingkaran besar sesuai keinginan Anda. Untuk warna Anda bisa memilihnya dengan klik simbol warna pada sisi kiri layar sebelum membuat lingkaran. Anda juga bisa memilih warna dengan klik dua kali pada kotak kecil di samping layer. Akan muncul jendela dimana Anda bisa memilih warna yang Anda inginkan.
- Jika warna sudah Anda pilih maka selanjutnya Anda buat efek Stroke atau garis di luar lingkaran. Caranya adalah klik dua kali pada Eclipse Tool maka akan muncul Layer Style.
- Selanjutnya Anda bisa buat teks yang mengandung inisial atau nama logo yang ingin Anda buat. Caranya dengan menggunakan Horizontal Type Tool. Anda bisa mengatur ukuran font, jenis dan warnanya agar nanti menjadi logo yang menarik dan gampang diingat orang.
- Jika Anda lebih suka background logo yang unik Anda bisa menggantinya pada kotak Layer Style seperti cara di atas. Kemudian pilih Pattern Overlay kemudian klik salah satu pattern yang Anda suka dan klik OK.
- Jika logo sudah sesuai dengan keinginan Anda, selanjutnya Anda bisa menyimpannya dengan cara Save As dan pilih format foto yang digunakan yaitu .jpeg atau .png.
Desain Grafis Photoshop : Membuat Desain Kaos Sederhana
Materi belajar desain grafis menggunakan adobe Photoshop berikutnya adalah bagaimana cara menggunakan aplikasi Photoshop untuk membuat desain kaos. Untuk membuat desain kaos Anda membutuhkan hal-hal di bawah ini:
- Software Adobe Photoshop, versi terbaru lebih baik.
- Template dasar kaos atau juga bisa disebut T-Shirt mockup.
- Logo akan digunakan sebagai desain kaos.
Sebagai catatan, T-Shirt mockup bisa Anda dapatkan banyak sekali di internet. Ketik saja di kolom pencarian “T-Shirt mockup” maka akan muncul banyak sekali contoh template dasar kaos yang bisa Anda unduh.
Jika semua peralatan dan perlengkapan sudah siap Anda bisa mengikuti langkah-langkah di bawah ini.
- Pertama buka aplikasi Photoshop dan buka template dasar kaos hingga muncul pada halaman depan Photoshop.
- Selanjutnya Anda bisa menggunakan Pen Tool untuk menyeleksi kaos. Pastikan Anda melakukan seleksi dengan benar dan presisi agar hasil desain bagus.
- Kemudian dalam keadaan seleksi kaos masih aktif Anda klik layer Background kemudian tekan CTRL+J pada keyboard. Hal ini untuk memunculkan layer diatas layer Background yang mana merupakan hasil duplikasi dari seleksi yang telah Anda buat tadi.
- Selanjutnya klik pada layer 1 diatas layer Background dan tekan CTRL+J pada keyboard untuk melakukan Adjustment Level pada layer tersebut. Anda bisa mengatur sedemikian rupa sehingga warna kaos pada layer 1 menjadi terang berwarna putih.
- Langkah selanjutnya Anda ubah blending mode layer 1 menjadi Multiply yang akan membuat tampilan pada layer 1 hanyalah bayangan lipatan-lipatan baju saja.
- Langkah ini adalah dimana Anda memasukkan desain kaos. Masukkan desain kaos yang telah Anda buat dengan cara copy atau CTRL+C pada keyboard.
- Jika sudah, maka kembalilah ke dokumen kerja kemudian paste atau CTRL+V.
- Nantinya desain kaos tersebut akan muncul pada layer di sisi kanan Anda. Kemudian untuk mengatur tata letak Anda bisa menekan CTRL +[ pada keyboard sehingga layer desain kaos berada di bawah layer 1.
- Kemudian agar desain kaos bisa Anda atur ulang dengan bebas pada template Anda bisa tekan CTRL+thumbnail layer 1 dimana Anda bisa mengambil seleksi berdasarkan bentuk objek pada layer 1.
- Dalam keadaan seleksi masih aktif, klik layer desain kaos kemudian klik icon Add layer mask yang berada di bagian bawah layar palette. Nantinya layer mask akan terbentuk berdasarkan seleksi yang Anda buat tadi yang mana membuat bagian luar yang tidak masuk seleksi tidak akan muncul di area kerja. Jika sudah Anda bisa klik tanda rantai di antara layer desain kaos dan layer mask untuk menghilangkannya.
- Nah dengan langkah tersebut Anda akan lebih mudah mengatur ulang desain kaos yang mana bisa Anda sesuaikan dengan tampilan koas. Untuk mengatur ulang posisi Anda bisa klik pada layer desain kaos kemudian tekan CTRL+T.
- Setelah desain sudah sempurna sesuai dengan keinginan Anda, Tahap selanjutnya Anda bisa menyimpannya dengan klik Save As dan tentukan format file yang Anda inginkan.
Jika Anda sudah mahir menggunakan Adobe Photoshop untuk membuat kaos, maka Anda bisa mendesain kaos sendiri sesuai dengan selera Anda. Selanjutnya Anda tinggal ke tempat sablon kemudian mencetaknya.
Desain Grafis Photoshop : Membuat Efek Teks Api
Tutorial desain grafis menggunakan Adobe Photoshop selanjutnya yang bisa Anda coba adalah membuat efek api pada teks. Yuk langsung saja disimak langkah-langkahnya di bawah ini:
- Buka software Photoshop kemudian klik File -> New atau juga bisa menekan CTRL + N pada keyboard. Setelahnya Anda bisa mengatur lembar kerja baru dan berikan ukuran 1280 x 780 pixels.
- Jika sudah Anda bisa menggunakan Paint Bucket Tool (G) kemudian Anda ubah background menjadi warna hitam pekat. Sebagai latihan Anda bisa menulis nama Anda sendiri dan untuk Font bisa menggunakan Font Garamond yang berukuran 50-60pt pdb berwarna putih.
- Langkah selanjutnya adalah memberikan efek pada teks dengan cara menggabungkan Styles. Caranya dengan klik kanan pada Layer Teks kemudian pilih Blending Options -> Outer Glow.
- Anda atur detailnya sebagai berikut; untuk Blend mode Anda isi dengan Screen, Opacity sebanyak 75%, Warna diisi dengan warna Merah, Element Size nya 10x dan selebihnya biarkan tetap standar.
- Pada Blending Options -> Color Overlay, pengaturannya adalah untuk Blend Mode diisi Normal, Warnanya diisi Orange Muda dan Opacity nya 100%.
- Di menu Blending Options -> Satin, pengaturannya adalah untuk Blend Mode diisi Multiply, Opacity sebanyak 100%, Angle diisi 19 derajat, Distance (jarak) 7px, Size nya 13 px dan gunakan Contorus Standar.
- Di menu Blend Mode -> Inner Glow pengaturannya adalah untuk Blend Mode diisi Color Dodge, Opacity nya 100%, untuk warna dipilih warna kuning agak tua, Element Size nya 9px dan selebihnya biarkan standar.
- Jika sudah Anda atur sesuai dengan di atas maka sekarang waktunya untuk mengkonversi layar menjadi Raster agar nanti bisa Anda edit bentuknya menggunakan fitur Liquify. Caranya adalah dengan klik kanan pada layer kemudian klik Rastering Layer Style -> Filter -> Liquify. Pada Tool Options nya isi dengan pengaturan berikut; Brush Size 18, Brush Density 50, Brush Pressure 100 dan Brush Rate 80.
- Jika sudah sesuai kemudian gunakan fitur Forward Warp Tool (W) kemudian sapukan pada bagian pinggir pada setiap huruf sampai bentuknya seperti habis terbakar.
- Masukkan gambar api atau tekstur api yang sudah Anda unduh dan letakkan pada bagian teks. Untuk menghilangkan efek api yang tidak Anda inginkan Anda bisa mengaktifkan Brush Tool dengan warna hitam dan sapukan ke bagian yang ingin Anda hapus.
- Nah jika sudah, Anda bisa menduplikat layer teks dengan tekstur api ke huruf lainnya sampai lengkap dengan cara CTRL+J.
- Terakhir Anda bisa menduplikat layer teks dan memindahkannya ke yang paling atas. Kemudian ubah Blend Mode menjadi Screen dan kurangi Opacity menjadi 70%.
- Proses membuat efek api pada teks dengan Photoshop selesai.
Demikianlah tutorial lengkap belajar desain grafis Photoshop sederhana yang bisa Anda coba untuk bahan belajar Anda. Masih ada banyak tutorial Photoshop sederhana lain namun tidak mungkin kalau semuanya ditulis dalam artikel ini.
Terakhir, semoga tulisan ini bermanfaat untuk Anda semua. Terima kasih atas kunjungannya.
[application-about]
Ingin mendapatkan lebih banyak tips penting tentang pengelolaan bisnis online? Follow MARKEY adalah solusinya! Klik https://markey.id/ atau download MARKEY APP di Play Store maupun AppStore agar tidak ketinggalan info artikel bisnis terbaru setiap hari. Sampai jumpa lagi!
Jasa Pembuatan Aplikasi, Website dan Internet Marketing | PT APPKEY
PT APPKEY adalah perusahaan IT yang khusus membuat aplikasi Android, iOS dan mengembangkan sistem website. Kami juga memiliki pengetahuan dan wawasan dalam menjalankan pemasaran online sehingga diharapkan dapat membantu menyelesaikan permasalahan Anda.