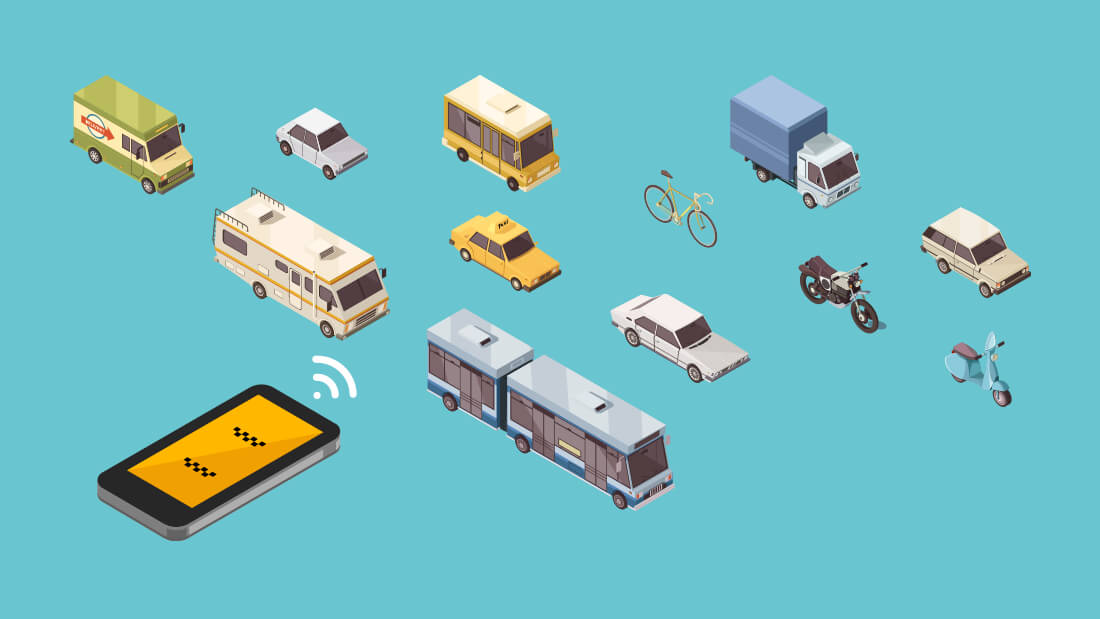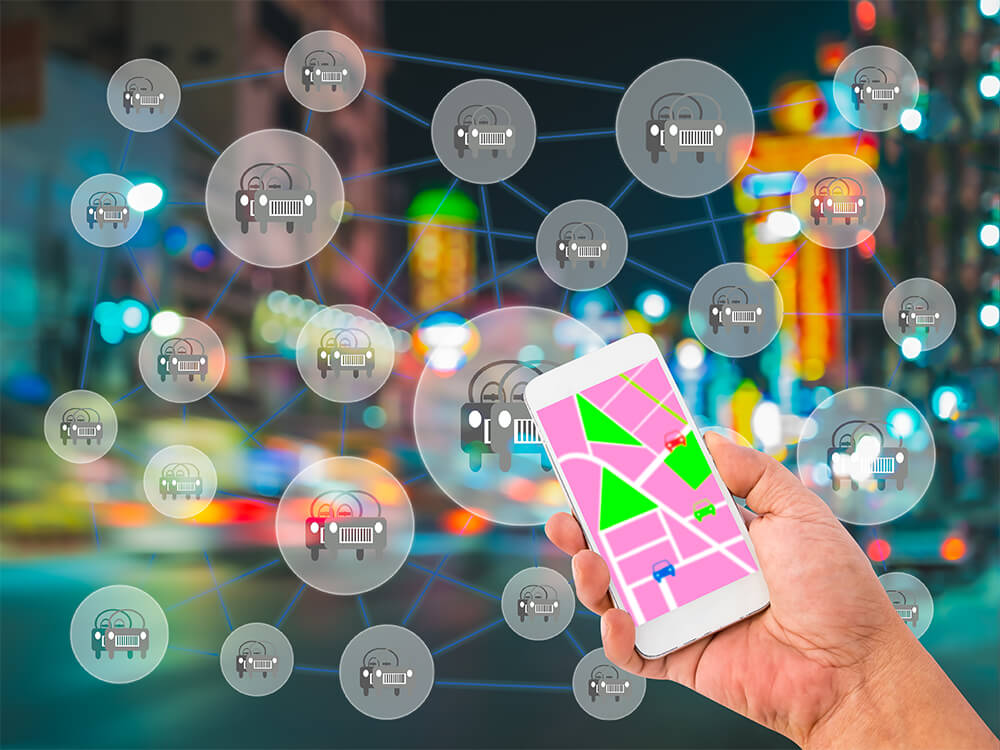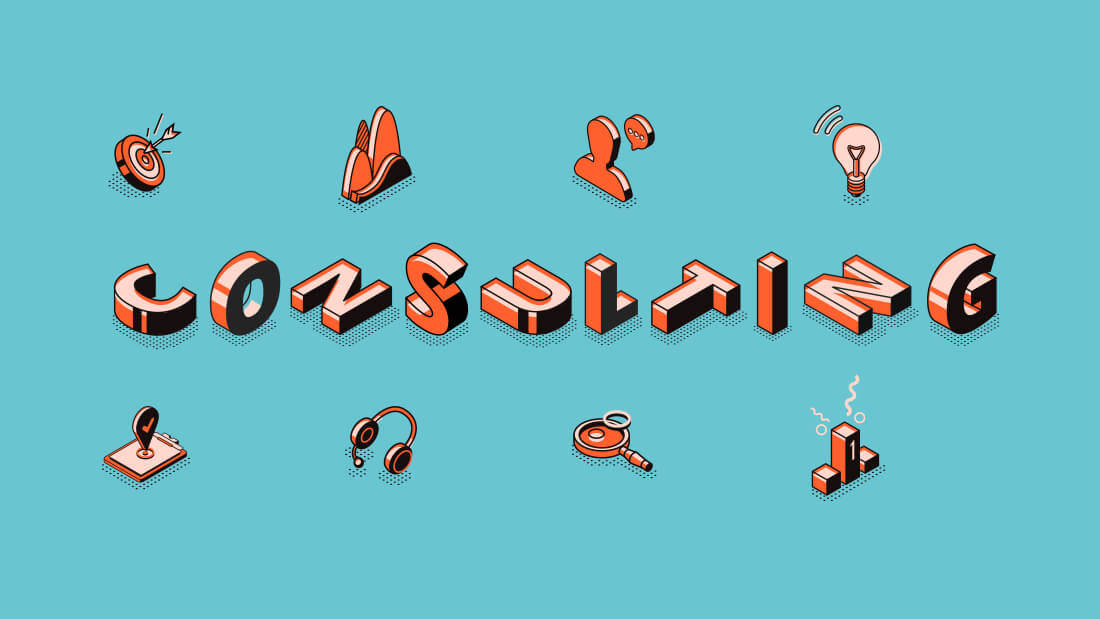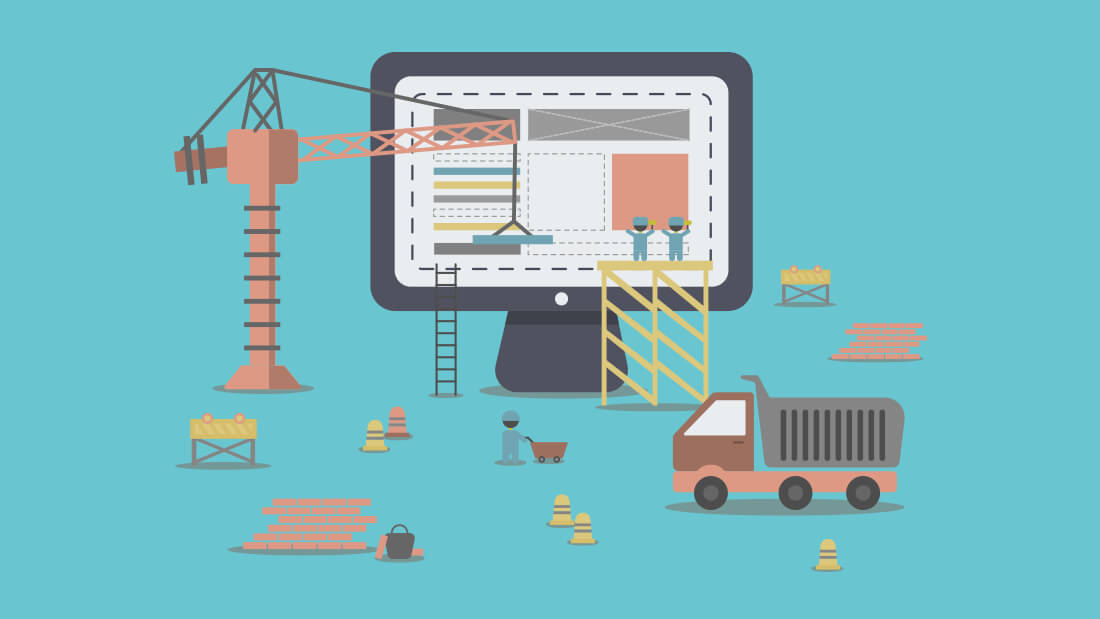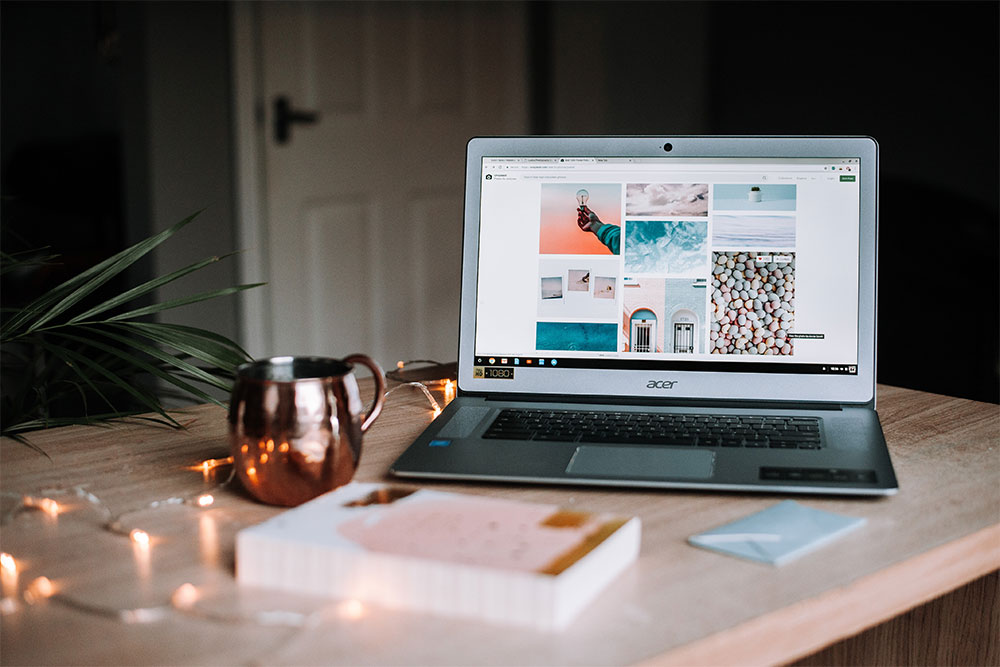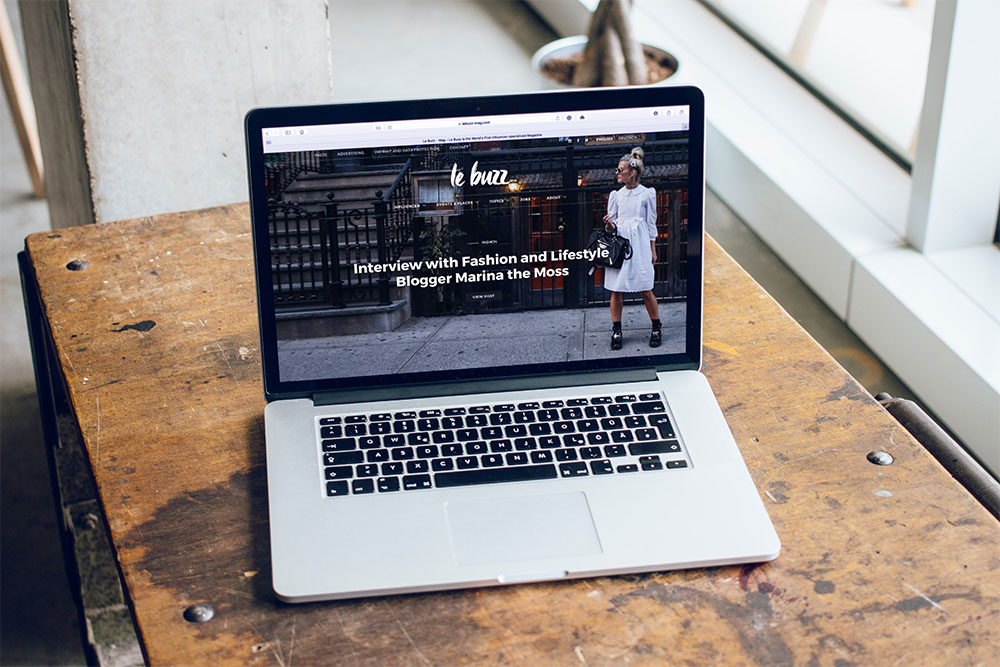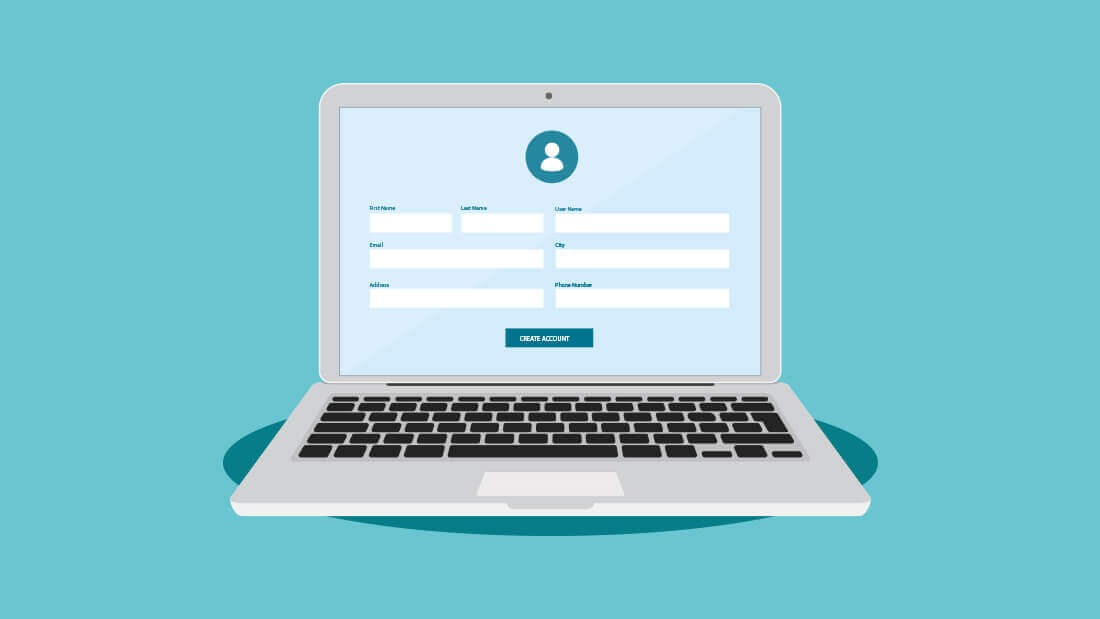Website menjadi salah satu komponen penting di era digital seperti sekarang ini. Tak hanya hadir sebagai sarana pengenalan profil perusahaan, website juga menjadi media promosi yang terbaik. Namun, harus diakui membuat website tidaklah mudah. Untuk membuat website seorang programer menggunakan aplikasi pembuat website.
Aplikasi ini dinilai cukup ampuh untuk membantu membuat desain dan codingan untuk website. Pemilihan aplikasi yang tepat akan sangat mempengaruhi hasil website nantinya. Mungkin banyak yang penasaran, ada aplikasi pembuat website apa saja yang biasa digunakan? Seputar aplikasi ini akan dijelaskan lebih lanjut di bawah ini.
Daftar Isi
9 Aplikasi Pembuat Website Terbaik yang Wajib Dicoba
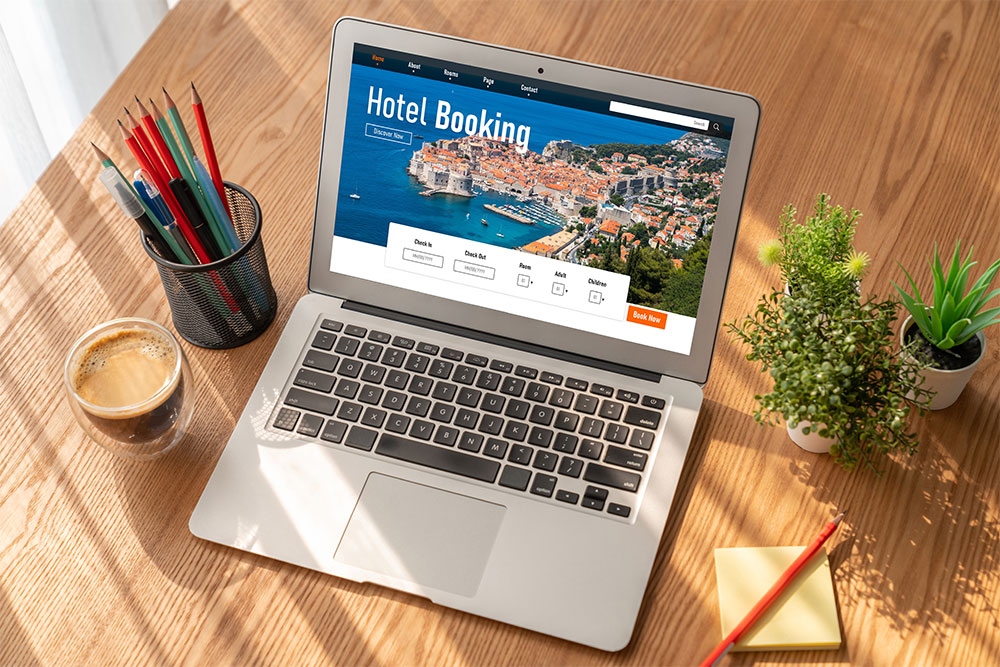
Hadirnya banyak aplikasi pembuat website ternyata semakin memudahkan para programer website dalam mengerjakan projek yang sedang dikerjakan. Setiap programmer umumnya memiliki aplikasi favoritnya sendiri. Hal ini bukan tanpa alasan, melainkan karena setiap aplikasi memiliki kelebihan dan kekurangannya masing-masing. Bagi yang ingin mencoba untuk menekuni dunia programming website, nampaknya harus memahami terlebih dahulu, beberapa aplikasi yang mudah digunakan untuk membuat website berikut ini, supaya nantinya proses pembuatan website lebih cepat dilakukan. Apa saja aplikasi tersebut ? mari simak ulasannya berikut ini.
CoffeeCup HTML Editor
Aplikasi pertama yang akan dibahas disini adalah CoffeeCup HTML Editor. Ini dapat menjadi pilihan aplikasi untuk yang ingin mencoba terjun di dunia programming website. Kelebihan dari aplikasi ini adalah banyaknya fitur editing yang memudahkan penggunanya dalam mengedit coding program. Kelebihan lain dari aplikasi ini hadir dari fitur “Help File”. Fungsi dari “Help File” sendiri adalah untuk memandu pengguna dalam menggunakan berbagai fitur yang ada di dalam aplikasi, utamanya untuk bagian-bagian yang dirasa rumit.
Sejarah aplikasi ini sebenarnya cukup panjang. Pasalnya ia pertama kali dikembangkan pada tahun 1994, kemudian pada tahun 1996 aplikasi ini pertama kali diluncurkan. Setelah peluncurannya mereka terus melakukan berbagai macam pembaharuan pada aplikasi tersebut hingga sekarang. Namun perlu diketahui jika aplikasi ini merupakan aplikasi yang berbayar. Hanya saja untuk yang ingin mencobanya gratis pun tak perlu khawatir. Pasalnya ada versi gratis dari aplikasi ini yang tersedia di website resminya. Tentu saja versi gratis ini memiliki beberapa perbedaan dengan versi berbayarnya. Salah satunya adalah menu desain CSS yang hilang serta menu upload dengan memakai FTP.
https://www.coffeecup.com/free-editor/
Adobe Dreamweaver
Siapa yang tak mengenal adobe? Perusahaan perangkat lunak yang satu ini memang sudah cukup terkenal dengan beragam aplikasi yang dimilikinya. Sejak berdiri pada tahun 1982 lalu, perusahaan ini sukses meluncurkan banyak produk aplikasi yang laris manis hingga saat ini. Salah satu produk Adobe yang terkenal adalah Adobe Photoshop, selain itu masih ada Adobe Flash serta banyak produk Adobe lainnya. Produk Adobe rupanya juga menjangkau area programming. Hal ini terbukti dengan adanya Adobe Dreamweaver.
Aplikasi yang satu ini dulunya banyak dikenal dengan sebutan Macromedia Dreamweaver. Sampai kemudian Adobe Systems membelinya dari Macromedia dan kemudian mengembangkannya hingga sekarang. Ada berbagai fitur yang dimiliki oleh aplikasi yang satu ini. Salah satunya adalah adanya editor WYSIWYG Visual atau yang dikenal sebagai Design View. Harus diakui jika kehadiran aplikasi pembuat website design menjadi lebih mudah, Adobe Dreamweaver telah membuktikannya melalui fitur Design View tersebut. Fitur dari aplikasi yang satu ini tidak berhenti disitu saja. Masih ada banyak fitur lain yang siap untuk menyambut pengguna ketika menggunakan aplikasi yang satu ini. Sebut saja fitur seperti syntax highlighting, code collapsing bahkan ada juga fitur yang lebih canggih muncul di sini contohnya adalah real-time syntax checking.
https://www.adobe.com/in/products/dreamweaver.html
PageBreeze
Munculnya beragam aplikasi pembuat website programming menjadi jauh lebih mudah. Apalagi aplikasi-aplikasi yang ada ini terus melakukan pembaharuan dan memberi banyak kelebihan pada penggunanya. Namun, di antara banyak aplikasi yang kompleks dan cukup rumit penggunaannya masih ada juga aplikasi yang sederhana serta mudah digunakan.
Harus dipahami kesederhanaan di sini justru menjadi kelebihan bagi aplikasi tersebut utamanya untuk yang merasa bingung menggunakan aplikasi yang dinilai terlalu kompleks. Mencari aplikasi yang sederhana untuk mengedit halaman website? Nampaknya Anda harus bertemu dengan PageBreeze. Aplikasi yang satu ini memang lebih mengedepankan masalah kesederhanaan. Ini berarti membuat aplikasi tersebut lebih mudah untuk digunakan. Pengguna pun dapat memakai aplikasi ini secara gratis, ukuran filenya pun hanya 8 Mb. Tapi, harus diingat jika aplikasi ini diperuntukkan untuk editing HTML. Jangan salah, meskipun cukup sederhana serta memiliki ukuran file yang kecil aplikasi ini sudah mampu mendukung HTML jenis terbaru. Bahkan ia juga memiliki beraneka ragam kelebihan.
Salah satu kelebihan yang dimilikinya adalah hadirnya pemilahan dari berbagai tag yang terdapat di dalam kode HTML. Selain itu ia juga terhubung dengan banyak template gratis yang bisa digunakan oleh penggunanya. Lalu bagaimana untuk OS yang digunakan dalam mengakses aplikasi ini? Pengguna dapat memakai Windows 32 atau 64-bit untuk mengakses aplikasi ini.
Kompozer
Kita tadi banyak membicarakan aplikasi yang memiliki platform utama di Windows. Lalu bagaimana dengan yang menggunakan sistem operasi lain seperti Linux? Tak perlu khawatir, rupanya ada aplikasi yang ditujukkan untuk pengguna Linux. Aplikasi yang dimaksud adalah Kompozer. Ini merupakan sebuah aplikasi open source yang berbasis Nvu editor. Ini menjadi salah satu aplikasi yang hadir dengan tool WYSIWYG. Hal ini akan membuat pengguna menjadi lebih mudah untuk membangun sebuah website.
Default halaman dari aplikasi ini menyesuaikan dengan HTML 4.01 dan menggunakan Cascading Style Sheets (CSS) untuk masalah model website. Tapi, pengguna juga dapat memilih beberapa alternatif pilihan lain yang ada di dalam kolom pengaturan. Seperti contohnya adalah memilih antara menggunakan default HTML 4.01 atau menggunakan XHTML 1.0. Masalah ukuran pun tak perlu dikhawatirkan saat menggunakan aplikasi ini. Pasalnya ukuran file dari aplikasi ini cukup kecil, yaitu 7,5 MB saja. Selain dijalankan di Linux aplikasi ini juga dapat berjalan di sistem operasi Windows lho. Jadi pengguna Windows tak perlu khawatir jika ingin menggunakan aplikasi yang satu ini.
https://sourceforge.net/projects/kompozer/
Notepad++
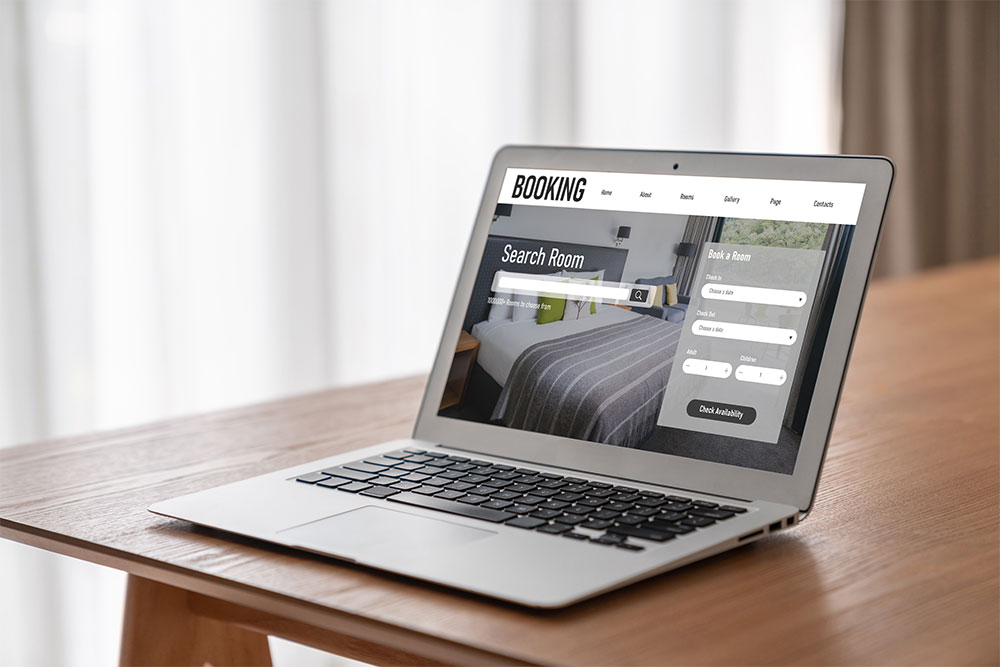
Rasanya mungkin hampir semua programming website mengenal aplikasi yang satu ini, notepad++. Jika tadi kita sudah banyak membicarakan aplikasi dengan model WYSIWYG, kali ini justru yang dibicarakan adalah aplikasi dengan model sebaliknya. Maksudnya di sini aplikasi notepad++ ini tidak memiliki fitur WYSIWYG jadi akan murni menampilkan codingan penggunanya. Meskipun begitu, bukan berarti aplikasi ini justru lebih tertinggal jika dibandingkan aplikasi WYSIWYG lho. Malah banyak yang menggemari aplikasi ini karena dinilai menghadirkan berbagai macam kelebihan. Berbagai kelebihan tersebut hadir dari fitur-fitur yang dimilikinya, antara lain adalah sebagai berikut.
- Aplikasi notepad++ mendukung penggunaan berbagai bahasa pemrograman. Untuk versi 5.9.3 ke atas misalnya ada puluhan bahasa pemrograman yang mampu diaplikasikan dalam editor coding yang satu ini.
- Code folding menjadi kelebihan lain yang hadir di aplikasi ini. Dimana ia hadir dengan memberikan kemudahan untuk menutup area-area code yang ada. Ini agar pengguna dapat fokus mengerjakan area yang lainnya.
- Fitur lain yang menjadi kelebihan dari aplikasi ini adalah auto-completion. Pengguna akan dimanjakan dengan kemudahan memasukkan code dengan lebih cepat serta akurat.
- Kelebihan lain juga masih hadir di aplikasi ini, yaitu syntax highlighting. Hadirnya fitur ini akan membuat pengguna dapat lebih mudah memahami kode yang telah dibuat olehnya.
Rupanya ada banyak kelebihan serta fitur yang dimiliki oleh aplikasi ini. Tak heran jika kemudian ia pernah memenangkan penghargaan dari SourceForge Community Choice Award for Best Developer Tool sebanyak 2 kali. Sayangnya berbeda dengan Kompozer, aplikasi ini dapat ditemukan hanya di sistem operasi Windows.
https://notepad-plus-plus.org/downloads/
Brackets
Membicarakan tentang aplikasi pembuat website memang tidak ada habisnya. Puas membahas beberapa aplikasi di atas kali ini kita akan beranjak menuju ke aplikasi selanjutnya. Aplikasi yang dimaksud adalah Brackets yang ternyata dikelola oleh Adobe. Brackets merupakan sebuah aplikasi editor untuk HTML, CSS serta JavaScripts yang memiliki banyak daya tarik. Kehadiran aplikasi ini sebenarnya ditujukkan untuk melakukan pencegahan agar workspace tidak menjadi kacau. Bagaimana Brackets dapat mencegah kekacauan itu terjadi? Salah satunya adalah dengan menampilkan floating toolbar serta ikon yang besar. Pengguna juga dapat menggunakan banyak shortcuts yang nantinya akan lebih memudahkan proses pemrograman berlangsung.
Kelebihan lain dari aplikasi ini adalah masalah fitur Live Preview. Jika selama ini kita harus lebih dahulu merefresh tampilan dari browser untuk melihat perubahan pada website yang dibuat maka hal tersebut tak perlu dilakukan ketika menggunakan aplikasi ini. Pasalnya live preview memungkinkan penggunanya untuk melihat tampilan terbaru dari website yang dibuatnya.
BlueGriffon
Masih merasa kurang dengan aplikasi-aplikasi di atas? Mungkin kita dapat mulai membahas aplikasi selanjutnya. Kali ini aplikasi yang dibahas adalah BlueGriffon. Salah satu aplikasi open source yang memiliki fitur WYSIWYG. Aplikasi yang satu ini didukung oleh Rendering Engine milik Firefox serta Gecko. Kehadiran aplikasi ini dianggap sebagai salah satu solusi dari kebutuhan untuk mengedit website dan menyesuaikannya dengan standar dari website terbaru. Pasalnya ia hadir dengan user interface sederhana namun fitur yang lengkap dan tak kalah dengan aplikasi-aplikasi lainnya.
Untuk yang pertama kali atau baru saja belajar membuat website nampaknya aplikasi ini menjadi pilihan yang cocok. Pasalnya ia menyediakan fitur web Intuitif yang akan membuat pengguna pemula tidak bingung dengan tampilan yang lebih sederhana. Selain itu pengguna pemula dengan kemampuan minim tentang teknis standar web juga tak perlu khawatir dengan adanya fitur tersebut. Nanti jika pengguna sudah cukup mahir membuat website serta familiar dengan aplikasi maka sudah dapat mulai menggunakan View Source. Ini memiliki peran penting untuk melakukan hard-code pada halaman-halaman yang dimilikinya. Aplikasi ini terakhir kali diperbarui pada November 2014 lalu, yaitu dengan keluarnya versi 1.7.2. Untuk menggunakan aplikasi yang satu ini, Anda dapat menggunakan sistem operasi windows. Ukuran filenya sendiri mencapai 22 MB.
https://bluegriffon.en.softonic.com/
Firebug
Website yang telah dibuat tidak selalu dapat berfungsi dengan baik. Seringkali ada banyak hal yang membuat website tersebut berjalan dengan tidak sesuai rencana. Hal ini bisa jadi karena adanya bug (cacat/kesalahan) yang ada di dalam coding website tersebut. Inilah yang kemudian mempelopori hadirnya Firebug. Secara umum sebenarnya Firebug adalah alat pengembang website. Melalui Firebug ini pengguna dapat melakukan maintenance untuk bagian yang terkena bug. Tak hanya memiliki kemampuan untuk melakukan perbaikan bug, aplikasi ini juga memiliki berbagai macam kelebihan lain. Kelebihan tersebut antara lain adalah pengawasan terhadap berbagai HTML, CSS, XHR, DOM sampai dengan Java Scripts yang ada di dalam website tersebut.
Bahkan lebih lanjut hadir panel JavaScript Firebug yang fungsinya untuk melakukan pencatatan terkait error yang muncul. Pemanggilan fungsi tertentu juga dapat dilakukan di sini. Masih tidak cukup? Firebug dapat memungkinkan penggunanya untuk menjalankan JavaScript yang terus berubah. Aplikasi ini termasuk dalam aplikasi open source. Ia dapat digunakan diberbagai macam platform. Lalu bagaimana soal lisensi? Untuk lisensinya sekarang berada di bawah naungan BSD lisensi. Versi terakhir dari aplikasi ini adalah versi 1.10.6 yang keluar pada November 2012 lalu.
Meski pembaharuannya sudah cukup lama, namun aplikasi yang satu ini memiliki banyak pengguna aktif lho. Jumlah total pengguna aplikasi yang satu ini kurang lebih mencapai 3 juta pengguna. Hal tersebut bukan tanpa alasan, selain untuk melakukan debugging halaman website, aplikasi ini juga memiliki fungsi lain. Fungsi yang dimaksud adalah pengujian keamanan website.
Bluefish Editor
Terakhir aplikasi yang akan dibahas di sini adalah Bluefish Editor. Ini merupakan sebuah aplikasi yang memiliki berbagai pilihan alat web. Selain memiliki berbagai macam pilihan alat, aplikasi ini juga memiliki kelebihan lain yaitu kemudahan penggunaan. Kemudahan penggunaan hanyalah satu diantara banyak keuntungan lain yang dapat diperoleh saat menggunakan aplikasi ini. Mungkin banyak yang merasa penasaran ada keuntungan apa saja yang dapat diperoleh dari aplikasi ini? Berikut beberapa di antaranya.
- Aplikasi ini terhitung ringan jika dibandingkan aplikasi pengembang website yang lainnya. Pasalnya ukuran aplikasi ini pun hanya 4,4 MB saja. Namun, tentu saja meski dengan ukuran yang kecil tapi ia juga memiliki banyak kelebihan.
- Bagi yang ingin fokus pada pemrograman website, aplikasi ini dinilai cukup cocok digunakan. Ini karena ia memiliki fokus khusus untuk coding dan tidak menampilkan tampilan website seperti pada aplikasi WYSIWYG.
- Berbagai macam fitur seperti HTML5 sampai dengan CSS rupanya hadir dengan baik di dalam aplikasi yang satu ini.
- Tak hanya memberikan fitur tentang HTML5 dan CSS saja, tapi masih banyak fitur lain yang ada di dalam aplikasi ini. Di antara fitur-fitur tersebut ada satu fitur yang paling disukai, yaitu Autocomplete Syntax.
- Mencari aplikasi yang dapat digunakan lintas sistem operasi? Aplikasi ini menjadi pilihan yang tepat. Ia dapat dijalankan baik melalui windows, MacOS sampai dengan linux. Kehadiran aplikasi pembuat website programming di berbagai lintas sistem operasi pun dapat berjalan dengan baik.
http://bluefish.openoffice.nl/index.html
Itulah tadi 9 aplikasi pembuat website yang dapat Anda gunakan dengan mudah. Mungkin beberapa dari kita cukup familiar dengan aplikasi-aplikasi yang ada di atas. Namun, juga tak menutup kemungkinan kalau ada aplikasi yang dirasa cukup asing dan jarang digunakan. Kehadiran aplikasi-aplikasi tersebut membuat website menjadi lebih mudah untuk dibuat. Tidak hanya dari segi coding saja, namun disisi lain juga dari segi pengaturan tampilan. Ini utamanya berlaku untuk aplikasi yang memiliki fitur WYSIWYG.
Di sisi lain hadirnya aplikasi-aplikasi yang semakin beragam juga turut memberikan kemudahan bagi penggunanya. Tak hanya memperbanyak pilihan, ini juga dapat sekaligus memberikan beragam alternatif fitur yang dapat digunakan oleh para programmer. Ini berlaku tidak hanya untuk programmer senior namun juga programmer pemula yang baru saja terjun di dunia website.