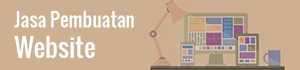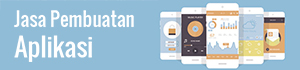Last Updated on September 16, 2023 by
Apakah Anda sedang mengalami kesulitan membuat dan mengatur Email Domain di Gmail ? Cobalah mengikuti panduan berikut ini untuk mengelola Domain pada email Anda.
Daftar Isi
Email Domain di Gmail
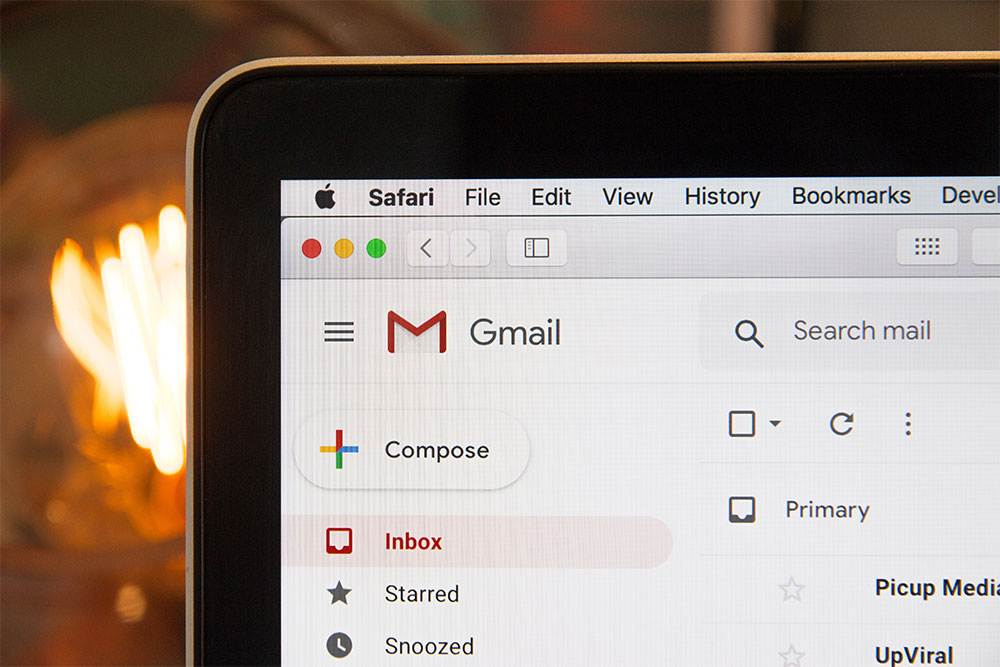
Gmail telah menjelma menjadi platform email paling populer di dunia. Kesuksesan tersebut juga ditandai dengan keberhasilan Google dalam memenuhi seluruh kebutuhan perpesanan masyarakat di berbagai negara.
Sering digunakan untuk berkirim pesan, Gmail menyediakan berbagai fitur yang bisa Anda coba, mulai dari mengatur schedule hingga sortir email berdasarkan tanggal.
Tidak hanya digunakan untuk menjalin komunikasi kasual saja, Gmail juga sering digunakan seseorang untuk menjalin komunikasi bisnis dengan orang lain. Oleh sebab itu, penting bagi seseorang untuk membangun citra positif di depan rekan bisnisnya melalui penggunaan Email Domain pada Gmail yang ia gunakan.
Hal yang Perlu Diperhatikan Dalam Membuat Email Domain
Sebelum Anda mulai membuat email dengan domain sendiri, Anda perlu mengetahui hal – hal penting berikut ini terlebih dahulu:
Pertama – tama, Anda perlu memiliki hosting dan domain. Hosting berguna untuk memudahkan Anda mengakses cpanel, sementara domain berguna untuk disematkan pada alamat Gmail Anda nantinya.
Selain memiliki hosting dan domain, Anda juga perlu memiliki akun Gmail aktif yang sudah dihosting terlebih dahulu.
Terakhir, Anda juga harus memiliki koneksi internet yang lancar agar Anda dapat membuat Email Domain di Gmail dengan mudah dan cepat.
Langkah-Langkah Membuat Email Domain Di Gmail
Langkah 1 : Login cPanel
Apabila Anda sudah memiliki hosting dan domain aktif, maka hal yang perlu Anda lakukan selanjutnya ialah login ke cPanel. Caranya hanya dengan mengetikkan namadomain/cPanel.
Lalu masukkan username dan password Anda dan klik tombol Login.
Apabila Anda sudah masuk ke cPanel melalui akun hosting Anda, layar pc pun akan memperlihatkan tampilan baru yang berisi macam – macam opsi. Opsi – opsi tersebut dikelompokkan ke dalam beberapa kategori, diantaranya domains, email, metrics, dan security.
Karena Anda ingin membuat nama domain di akun Gmail Anda, maka pilihlah opsi Email Accounts, yang berada di dalam kategori menu Email.
Setelah mengklik opsi Email Accounts, selanjutnya Anda perlu mengklik link Set Up Mail Client. Pada bagian ini, Anda harus sudah memiliki akun email di cPanel.
Layar PC akan menampilkan halaman yang berisi detail POP3 dan SMTP. POP3 adalah protokol yang digunakan untuk mengambil surel dari server email. Sementara SMTP adalah protokol yang digunakan untuk mengirim surel dari komputer ke server email.
Selanjutnya, cPanel juga akan menawarkan Anda dua pilihan SSL settings, yakni Secure SSL / TLS Settings (Recommended) dan Non – SSL Settings ( not recommended ). Di bawah pilihan SSL Settings tersebut, masing – masing di uraikan detail info mengenai username, password, incoming server, dan outgoing server.
Anda boleh memilih SSL Settings yang Anda inginkan, namun akan lebih baik jika Anda memilih Secure SSL / TLS Settings ( Recommended ). Apabila Anda tidak berhasil menggunakan Secure SSL / TLS Settings ( Recommended ), maka Anda bisa menggunakan Non – SSL Settings.
Salin detail informasi yang tertera di bawah SSL Settings yang Anda pilih dan tempel (paste) pada program Notepad di komputer Anda. Jika malas, Anda bisa membuka tab baru di mesin browser Anda.
Langkah 2 : Konfigurasi akun Gmail Anda dengan akun email yang terdaftar di cPanel
Pada tab baru, bukalah Gmail dengan cara mengetikkan kata gmail pada bilah pencarian, atau bisa langsung mengklik ikon gmail yang terdapat di halaman home.
Anda akan otomatis diarahkan menuju ke kotak masuk gmail . Tetapi bila Anda tidak langsung diarahkan masuk ke inbox Gmail, maka artinya Anda perlu melakukan login terlebih dahulu.
Setelah melakukan login dan berhasil masuk ke kotak masuk, kini saatnya Anda menfokuskan pandangan pada sebuah ikon gear yang berada di sebelah kanan atas layar. Klik ikon tersebut dan Anda akan melihat menu dropdown yang terdiri dari pengaturan display density, configure inbox, settings, themes, dan help. Pada bagian ini, pilih menu Settings.
Setelah memilih menu Settings, Anda akan melihat halaman baru yang memperlihatkan berbagai opsi pengaturan yang terbagi ke dalam beberapa tab, yakni tab General, Labels, Inbox, Accounts, Filters dan Blocked Addresses, Fowarding and POP / IMAP, Chat dan Labs.
Pilihlah tab Accounts untuk mengatur konfigurasi yang berkaitan dengan pengiriman dan penerimaan email. Untuk mengatur agar akun Gmail Anda dapat menerima surel dari akun email milik Anda lainnya yang terdaftar di cPanel, maka Anda perlu mengklik tautan Add a POP3 mail account you own yang terletak di sebelah kanan opsi Check mail from other accounts (using POP3).
Apabila sudah mengklik tautan Add a POP3 mail account you own, Anda akan disodori jendela baru berjudul Add a mail account you own. Pada jendela baru tersebut, Anda akan melihat kolom kosong yang harus Anda isi dengan alamat email yang sudah Anda buat di cPanel. Setelah itu, klik Next Step.
Akan muncul kembali jendela serupa yang menampilkan kolom formulir kosong yang harus diisi. Kali ini, Anda akan diminta untuk mengisi username, password, POP server, dan mengatur beberapa konfigurasi lainnya.
Disini Anda memerlukan data yang Anda dapatkan di Langkah 1, tepatnya pada bagian akhir setelah Anda memilih SSL Settings. Masukkan username dan password yang tertera di detail tersebut pada kolom kosong di Pop Up Gmail Anda, kemudian pada bagian Pop Server, isilah dengan informasi Incoming Server yang Anda miliki.
Jangan lupa melakukan pengecekan pada bagian Port agar sesuai dengan detail Port yang tertera di konfigurasi email Anda di cPanel.
Selanjutnya ada beberapa checkbox yang perlu diberi tanda centang. Pada checkbox pertama yang bertuliskan instruksi leave a copy of retrieved message on the server, apabila dicentang maka hal itu akan membuat email yang masuk ke Gmail bisa masuk juga ke akun email Anda di cPanel. Namun, bila tidak dicentang, pesan yang masuk ke Gmail tidak akan muncul di server akun email.
Checkbox kedua bertuliskan always use a secure connection (SSL) when retrieving mail yang sebaiknya dicentang apabila Anda menggunakan Secure SSL / TLS Settings.
Kemudian, pada checkbox ketiga yang bertuliskan label incoming message, apabila dicentang, Anda akan membuat semua email yang masuk diberi label warna tertentu untuk memudahkan Anda membedakan email di akun yang berbeda pada satu inbox yang sama.
Terakhir, ada checkbox bertuliskan archive incoming messages (skip the inbox) yang apabila dicentang maka semua email yang masuk akan dialihkan menuju ke folder khusus yang berbeda dengan direktori inbox.
Setelah Anda melengkapi formulir dengan data yang sesuai dan memberi centang pada checkbox yang Anda inginkan, kini saatnya Anda mengklik tombol Add Account yang terletak di sebelah kanan tombol Back untuk melanjutkan prosedur berikutnya.
Jika konfigurasi yang diatur sudah benar, maka Gmail akan memunculkan pop up bertuliskan your mail account has been added : you can now retrieve mail from this account.
Tetapi apabila layar menampilkan pesan error, maka Anda perlu mengecek kembali letak kesalahan yang Anda buat . Bila tak terjadi kesalahan apapun, Anda bisa menghubungi pihak hosting untuk mencari solusi dari permasalahan tersebut.
Langkah 3 : Konfigurasikan Gmail agar Anda dapat mengirim email dari akun email hosting
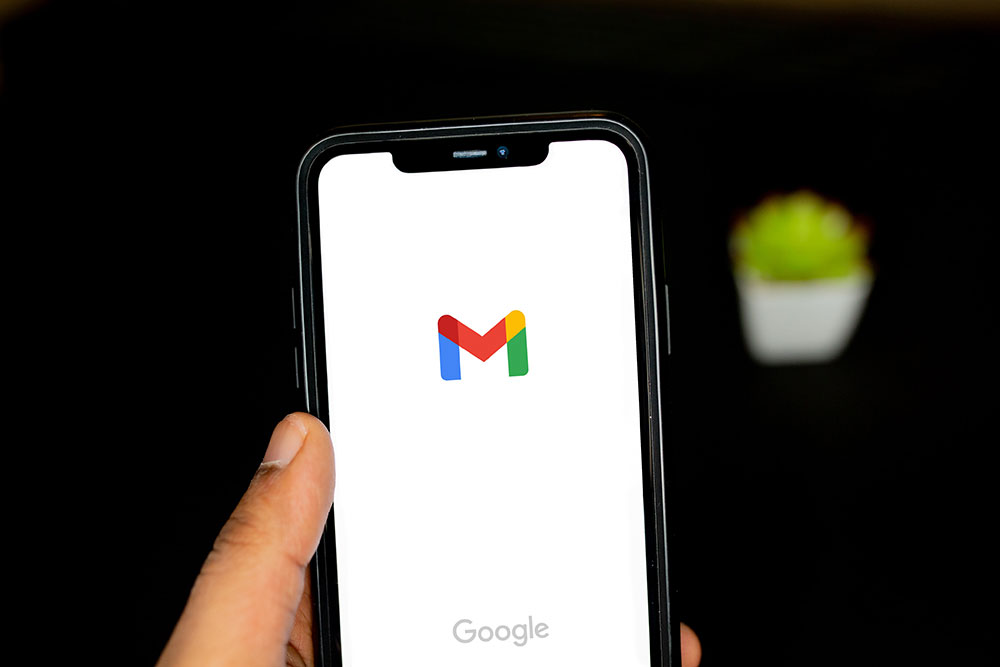
Sekarang Gmail Anda sudah bisa menerima pesan yang dikirim ke akun email hosting Anda. Tetapi bagaimana jika Anda ingin mengirim pesan dari akun email hosting melalui Gmail ?
Tenang, jika hosting Anda mengizinkan untuk menggunakan SMTP, maka Anda dapat melakukan hal tersebut.
Pada bagian bawah pesan your mail account has been added : you can now retrieve mail from this account, Anda akan diberikan pertanyaan seperti berikut ini :
Would you also like to be able to send mail as … ?
Pertanyaan tersebut diikuti dengan dua jawaban, pilihlah jawaban :
Yes, I want to be able to send mail as …
Selanjutnya, klik tombol Next Step. Sebagai tambahan, apabila Anda sudah terlanjur menutup jendela pesan tersebut, Anda bisa mengatur konfigurasi ini pada bagian Accounts. Caranya buka menu Settings, kemudian klik tab Accounts, lalu klik Add another email address you own.
Selanjutnya, masukkan nama lengkap Anda dan detail alamat email yang Anda punya. Setelah itu, klik tombol Next Step.
Pada halaman berikutnya Anda akan diminta untuk mengisi SMTP server, isilah dengan hostname outgoing server yang Anda dapat di langkah 1. Jangan lupa juga untuk mencocokkan informasi Port dengan detail Port yang Anda dapatkan di langkah 1.
Setelah itu, isi pula keterangan username dan password sesuai dengan detail konfigurasi email yang tertera di cPanel. Kemudian, klik tombol add account yang berada di sebelah kanan tombol back.
Apabila konfigurasi yang Anda atur sudah tepat, Gmail akan menampilkan halaman verifikasi yang harus Anda isi dengan kode unik yang Anda terima dari Google.
Silahkan cek email pada akun email di hosting Anda dengan cara membukanya via Webmail. Lalu, untuk memverifikasi, Anda hanya perlu mengklik tautan yang tersemat di email yang dikirimkan oleh Google atau bisa juga dengan memasukkannya secara manual ke kolom Verify yang telah tersedia.
Anda sudah menyelesaikan tahap konfigurasi Email Domain di Gmail. Kini, Anda sudah bisa menerima dan mengirim pesan melalui akun Domain Email di Gmail. Apabila Anda masih punya akun email lainnya, Anda bisa mengulangi langkah serupa untuk menambahkan akun email tersebut di Gmail Anda.
Setelah menyelesaikan prosedur di atas, kini Anda sudah bisa berkirim surel melalui nama pengirim yang berbeda – beda tanpa perlu repot – repot melakukan login ke setiap akun yang diinginkan.
Keuntungan Memiliki Email Domain
Gmail dan Yahoo Mail adalah dua layanan surel yang cukup populer. Keduanya sama – sama menawarkan jasa yang bisa dinikmati secara gratis oleh masing – masing penggunanya.
Namun dalam dunia bisnis, menggunakan email “gratisan” justru dianggap kurang etis. Hal itulah yang menyebabkan orang – orang mulai beranjak dari penggunaan email gratis menuju email berbayar.
Bagi Anda yang masih ragu akan kelebihan memiliki Domain Email, berikut ini akan kami bahas sederet keuntungan menggunakan Email dengan Domain ketimbang email biasa.
Membangun Reputasi
Sebuah badan usaha atau perusahaan yang memiliki Email Domain sendiri cenderung lebih mudah mendapatkan kepercayaan masyarakat. Hal tersebut karena penggunaan Email dengan Domain mampu meningkatkan profesionalitas dan kredibilitas perusahaan Anda di dunia maya.
Apabila perusahaan Anda memiliki reputasi yang baik di mata konsumen, Anda pun akan mudah menggaet kepercayaan dari pengusaha yang hendak menjalin kerja sama bisnis dengan Anda.
Branding
Tak hanya berkutat pade desain logo dan website yang keren, branding juga perlu dibangun lewat alamat email yang Anda gunakan sehari – hari. Email dengan Domain secara otomatis memberikan nilai tambah pada branding bisnis Anda.
Menjadikan Email Domain sebagai senjata bisnis adalah hal yang sangat mungkin dilakukan. Anda hanya perlu menempatkan brand atau merk usaha pada alamat email Anda untuk meningkatkan brand awareness. Dengan demikian, klien akan melihat Anda sebagai pebisnis profesional yang laik disandingkan dengan pengusaha lainnya.
Memiliki Trafik Pengiriman yang Lebih Stabil
Apabila Anda mempunyai jalur khusus pada lalu lintas surel, maka hal tersebut akan membuat trafik pengiriman email Anda menjadi jauh lebih cepat dan aman dibandingkan trafik email publik.
Hal itu dikarenakan, rute pengiriman email yang Anda gunakan tidak akan berbaur dengan pengiriman email user lain di seluruh dunia. Seolah – olah, Anda dibuatkan jalan tol tersendiri yang khusus menampung lalu lintas perpesanan digital Anda.
Resource yang Lebih Besar
Menggunakan email publik akan membuat Anda memiliki fasilitas yang terbatas, mulai dari kapasitas penyimpanan (storage), bandwidth dan keterbatasan mengakses fitur lainnya. Oleh sebab itu, penggunaan email publik tidak disarankan bagi Anda yang mempunyai usaha.
Sebaliknya, jika Anda menggunakan Email dengan Domain sendiri, maka Anda akan memiliki akses yang lebih baik terhadap fasilitas dan fitur – fitur premium. Bahkan, Anda akan memiliki ruang penyimpanan yang lebih luas untuk menampung seluruh pesan yang masuk di inbox.
Memiliki Proteksi yang Lebih Kuat
Jika dibandingkan dengan Email Domain, Email publik biasanya lebih sering dibanjiri dengan pesan spam. Hal tersebut dikarenakan, email publik tidak dilapisi dengan filter atau proteksi yang memadai. Sebaliknya, email dengan domain sendiri biasanya dilengkapi dengan fitur – fitur keamanan seperti Spam Filtering dan Spam Assasins.
Spam Filtering dan Spam Assasins memungkinkan Anda untuk melindungi inbox dari serangan email spam. Sehingga, Anda tidak perlu resah akibat pesan spam yang terus berdatangan dan memenuhi ruang penyimpanan.
Memiliki Banyak Alamat Email
Pada email publik, Anda akan terbatas pada satu alamat email berikut satu kotak masuk saja. Lalu bagaimana jika Anda punya banyak staff dan divisi sehingga masing-masing harus punya alamat email yang berbeda ?
Jika Anda memilih layanan email publik, maka Anda perlu membuat email baru lagi dan lagi. Tetapi berbeda halnya jika Anda menggunakan email bisnis. Dengan email bisnis, Anda bisa membuat banyak alamat email untuk Anda dan karyawan dengan nama lebih singkat yang mudah diingat.
[online-about]
Jasa Pembuatan Aplikasi, Website dan Internet Marketing | PT APPKEY
PT APPKEY adalah perusahaan IT yang khusus membuat aplikasi Android, iOS dan mengembangkan sistem website. Kami juga memiliki pengetahuan dan wawasan dalam menjalankan pemasaran online sehingga diharapkan dapat membantu menyelesaikan permasalahan Anda.